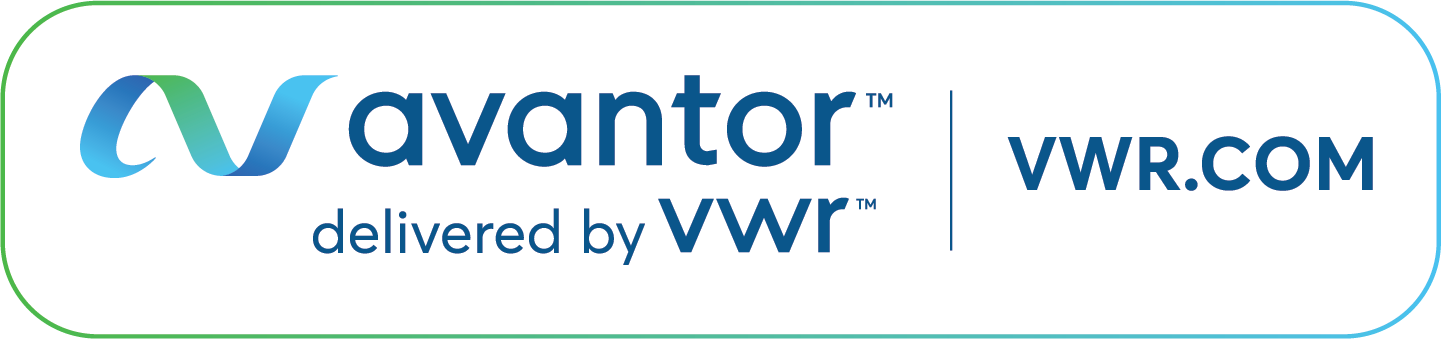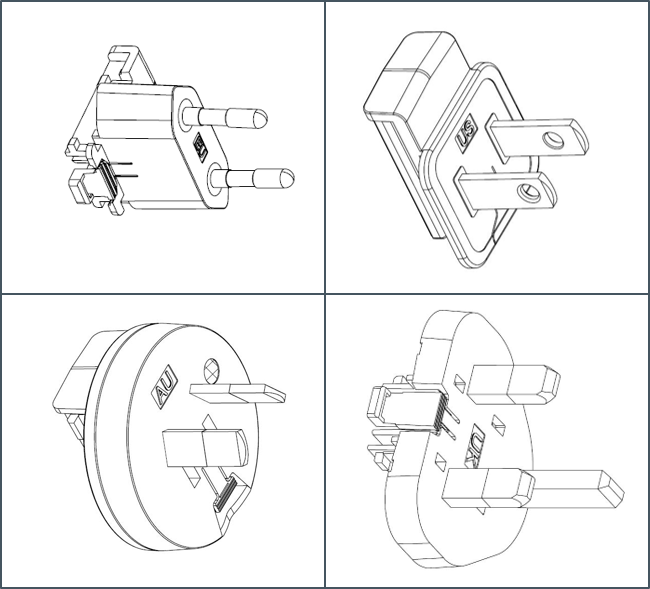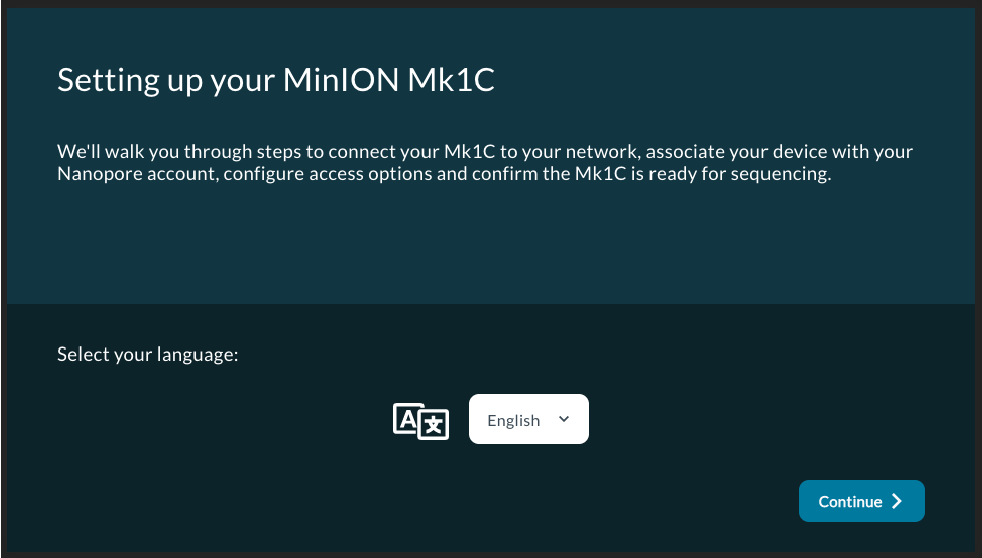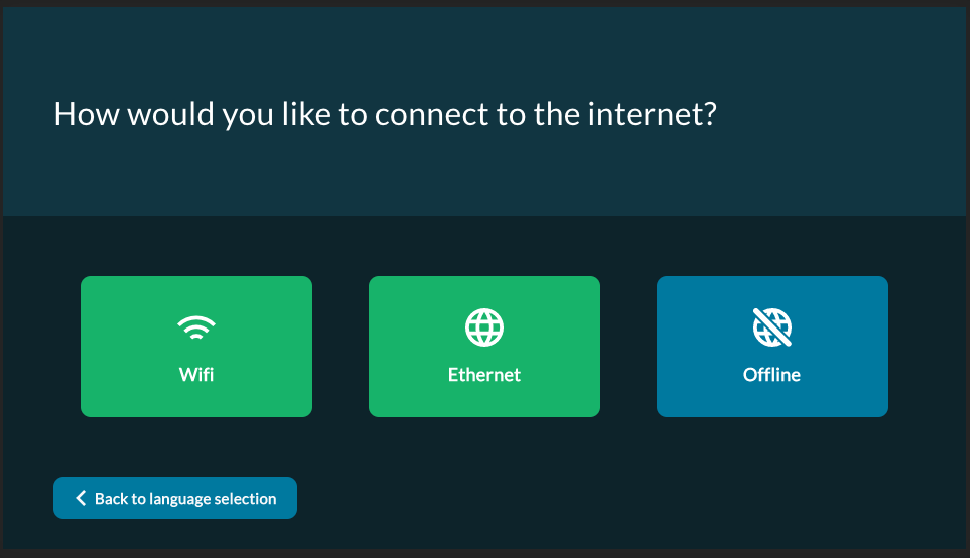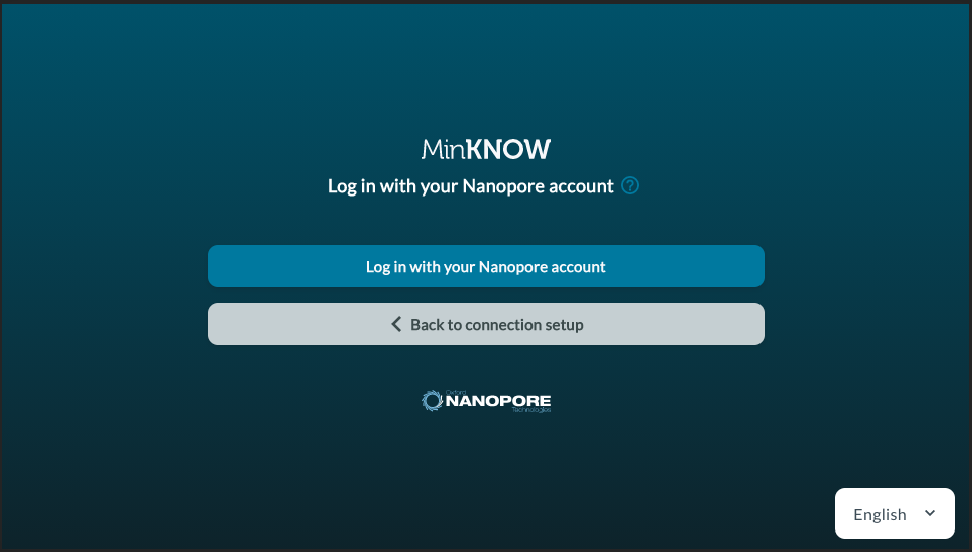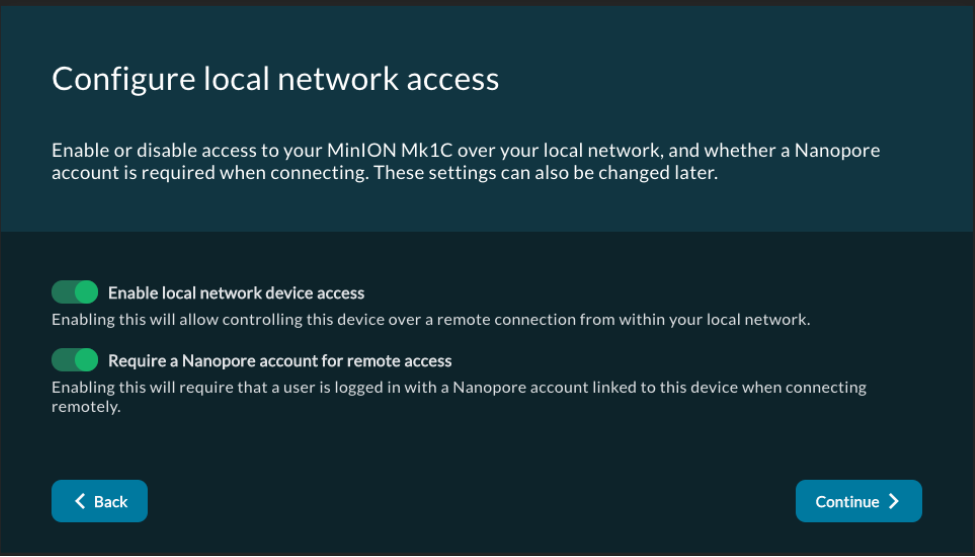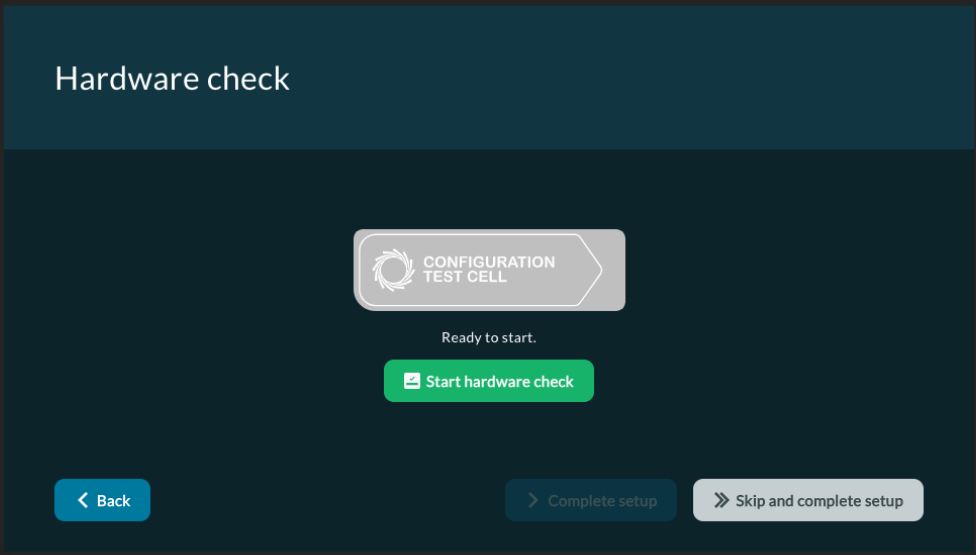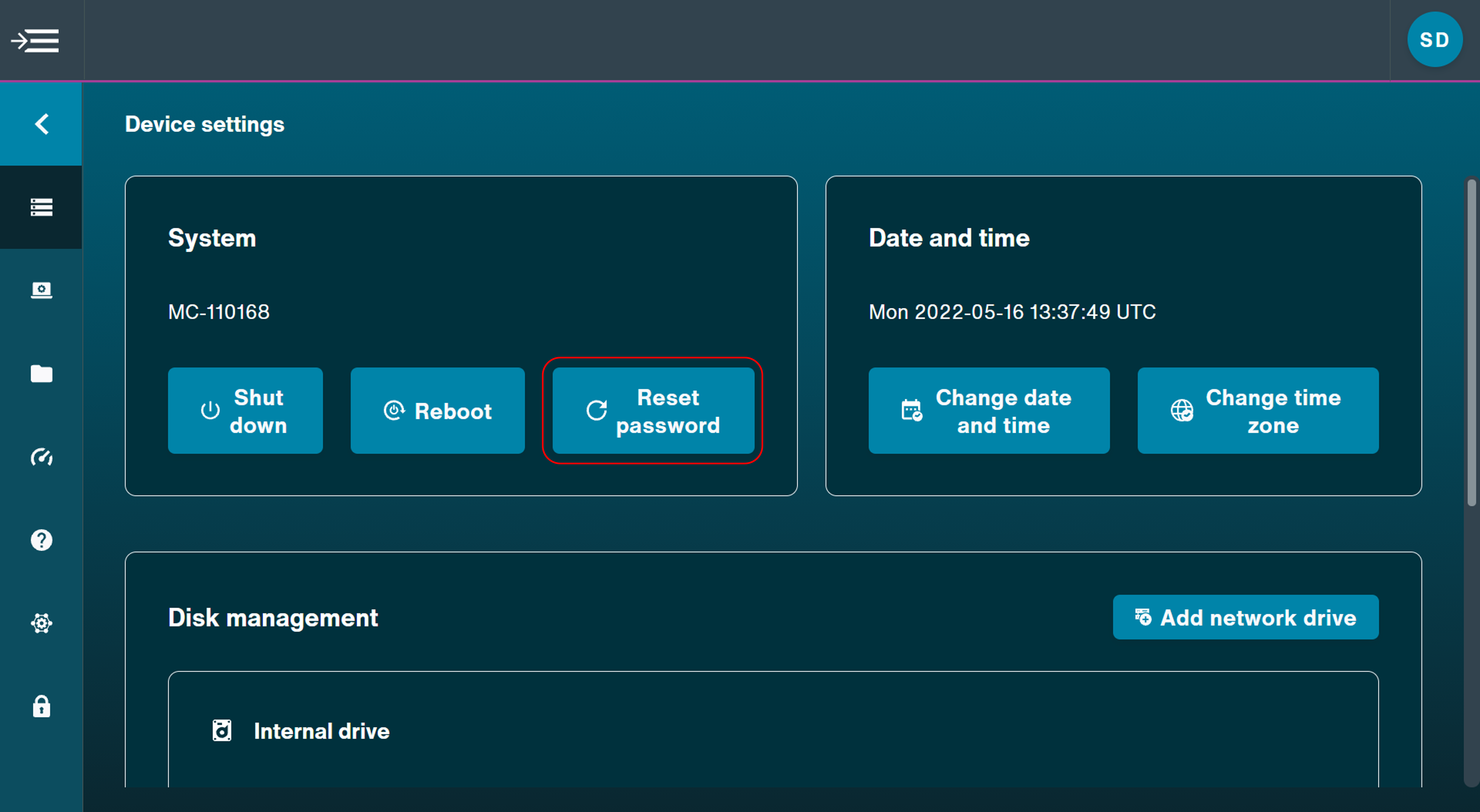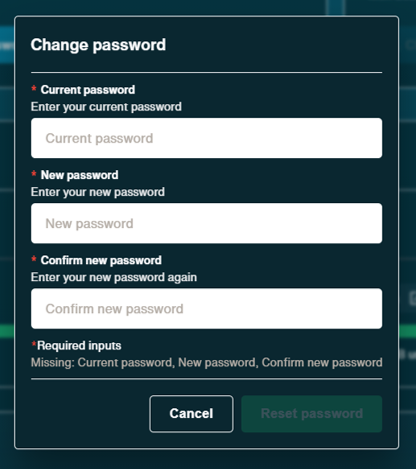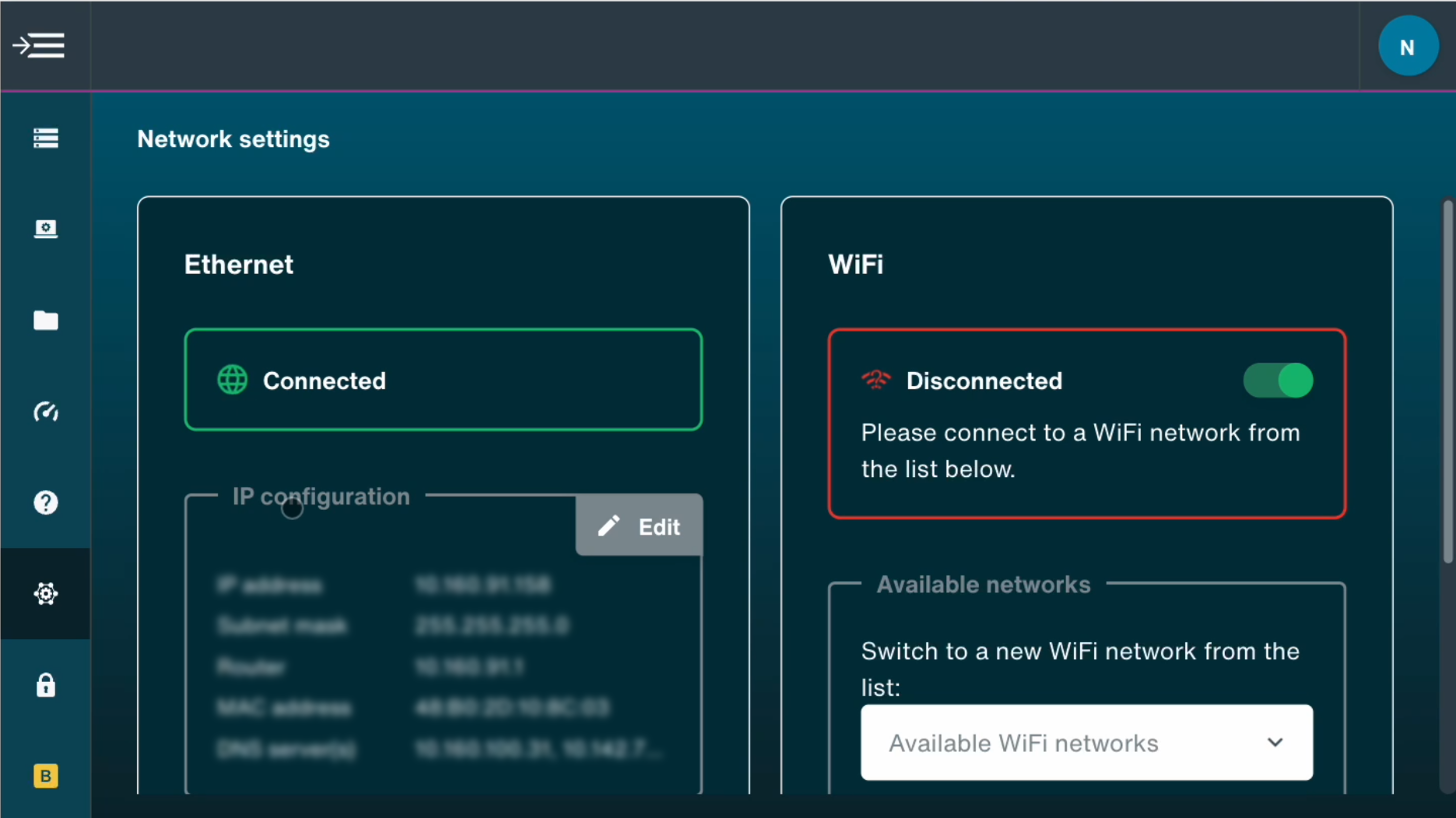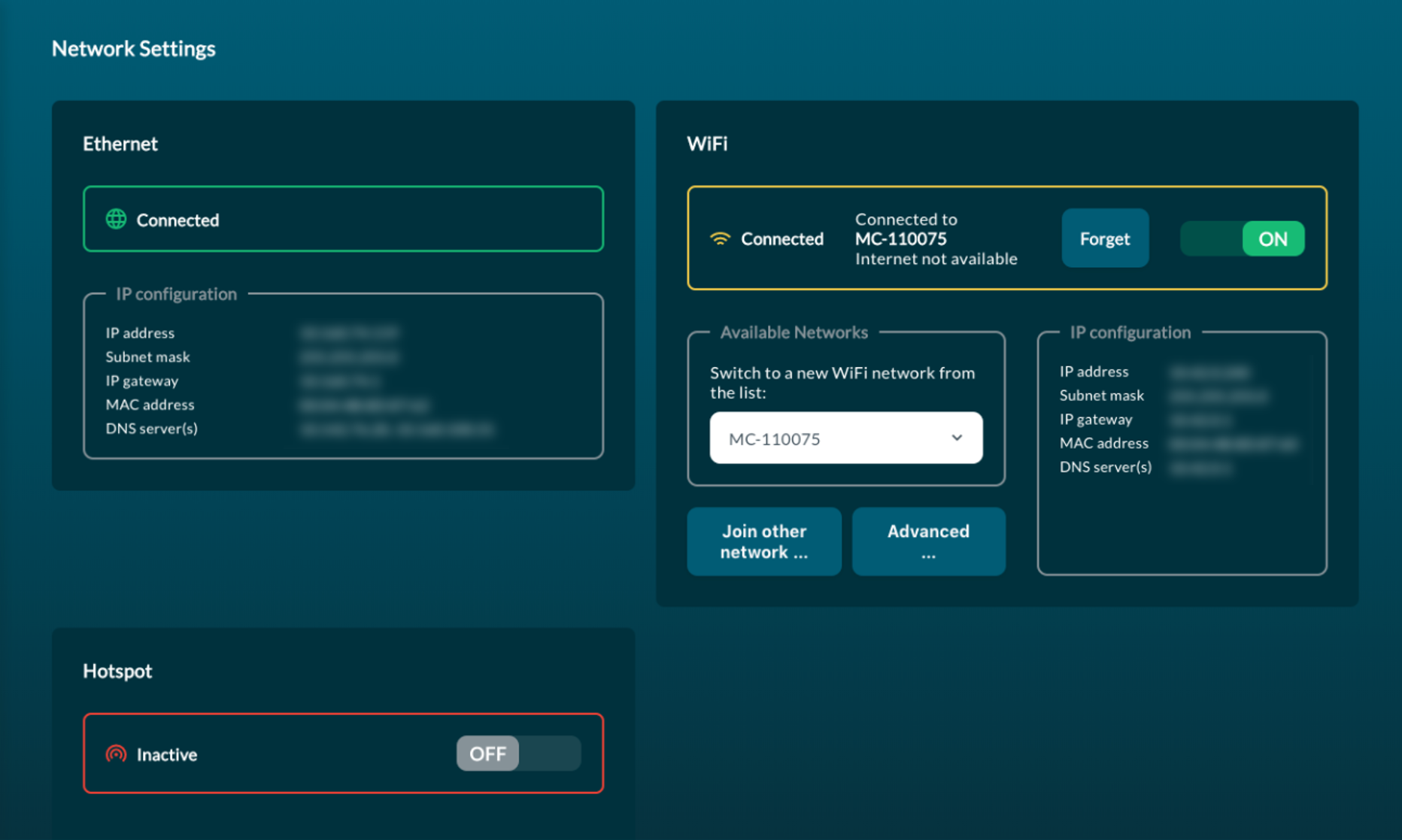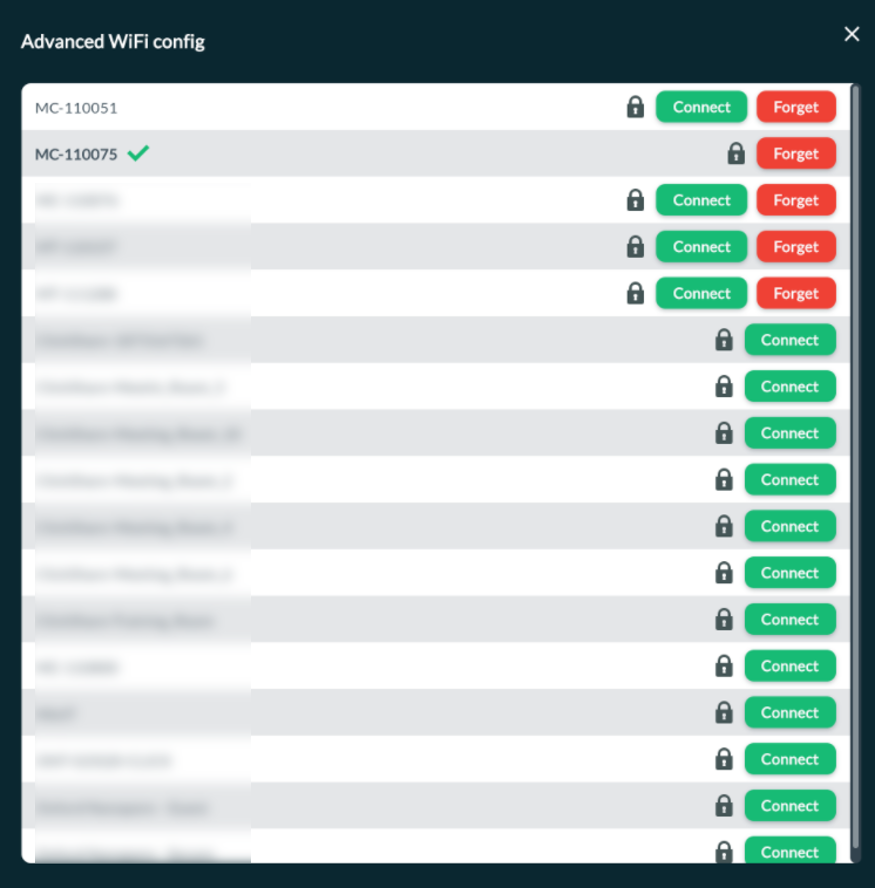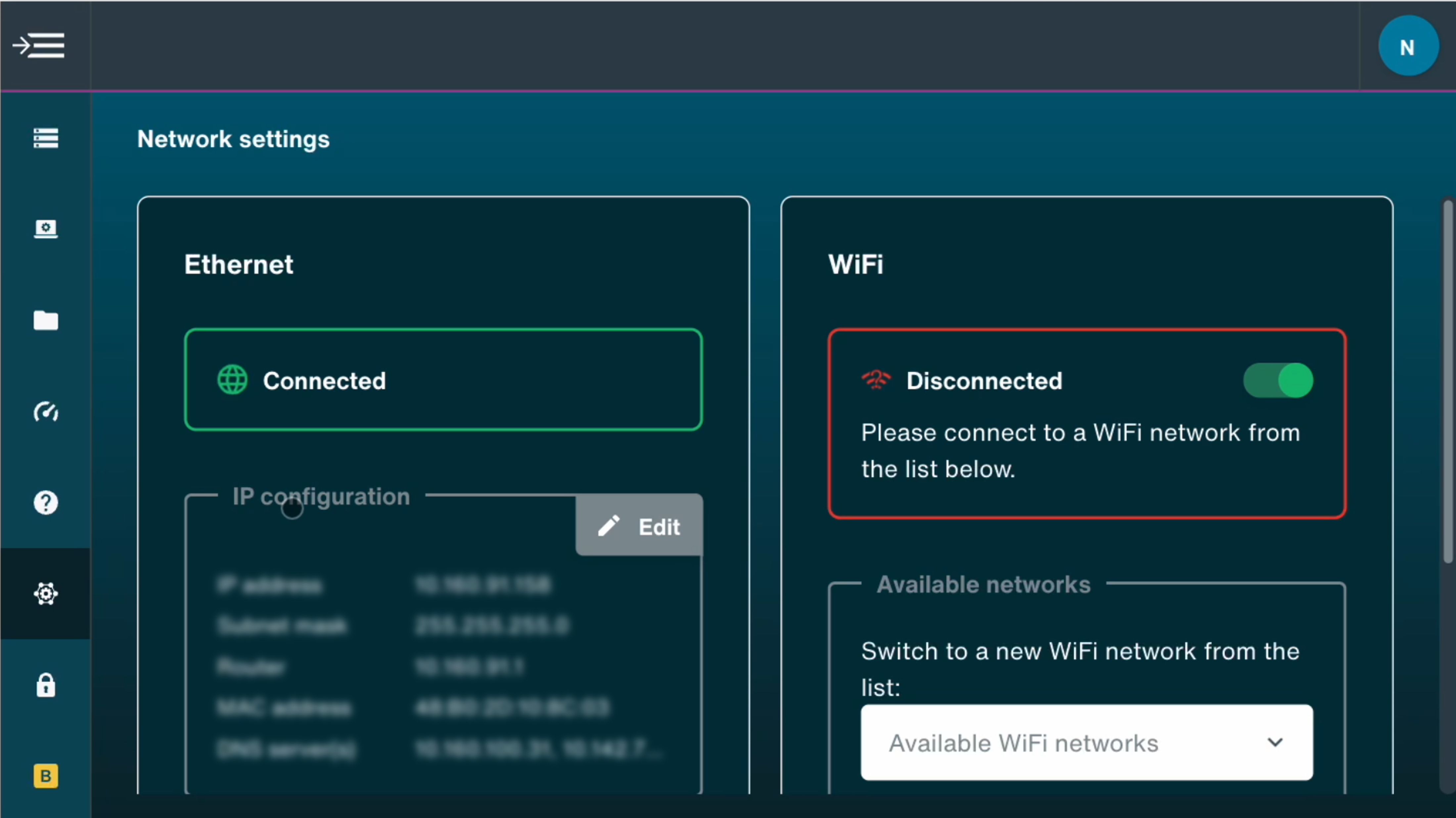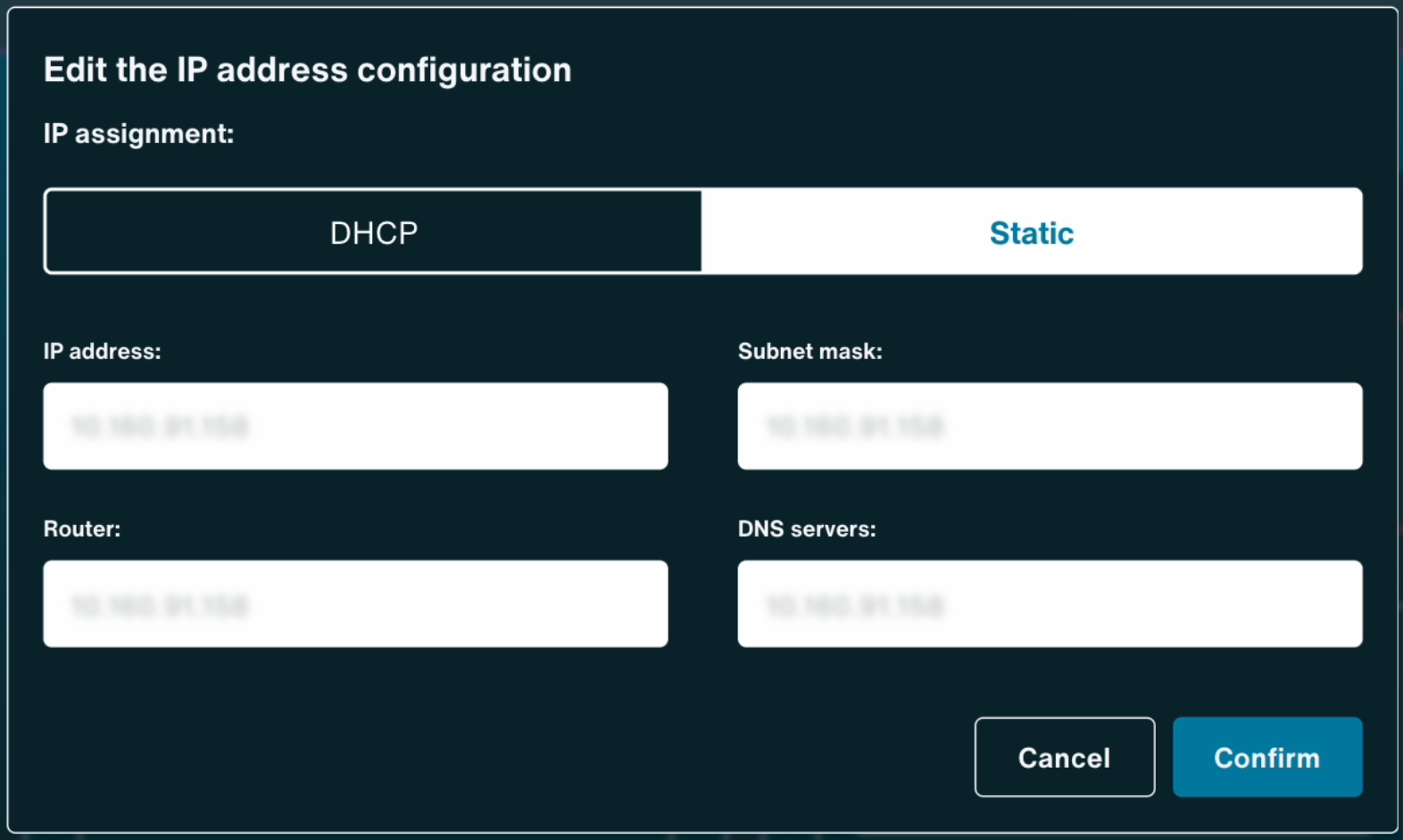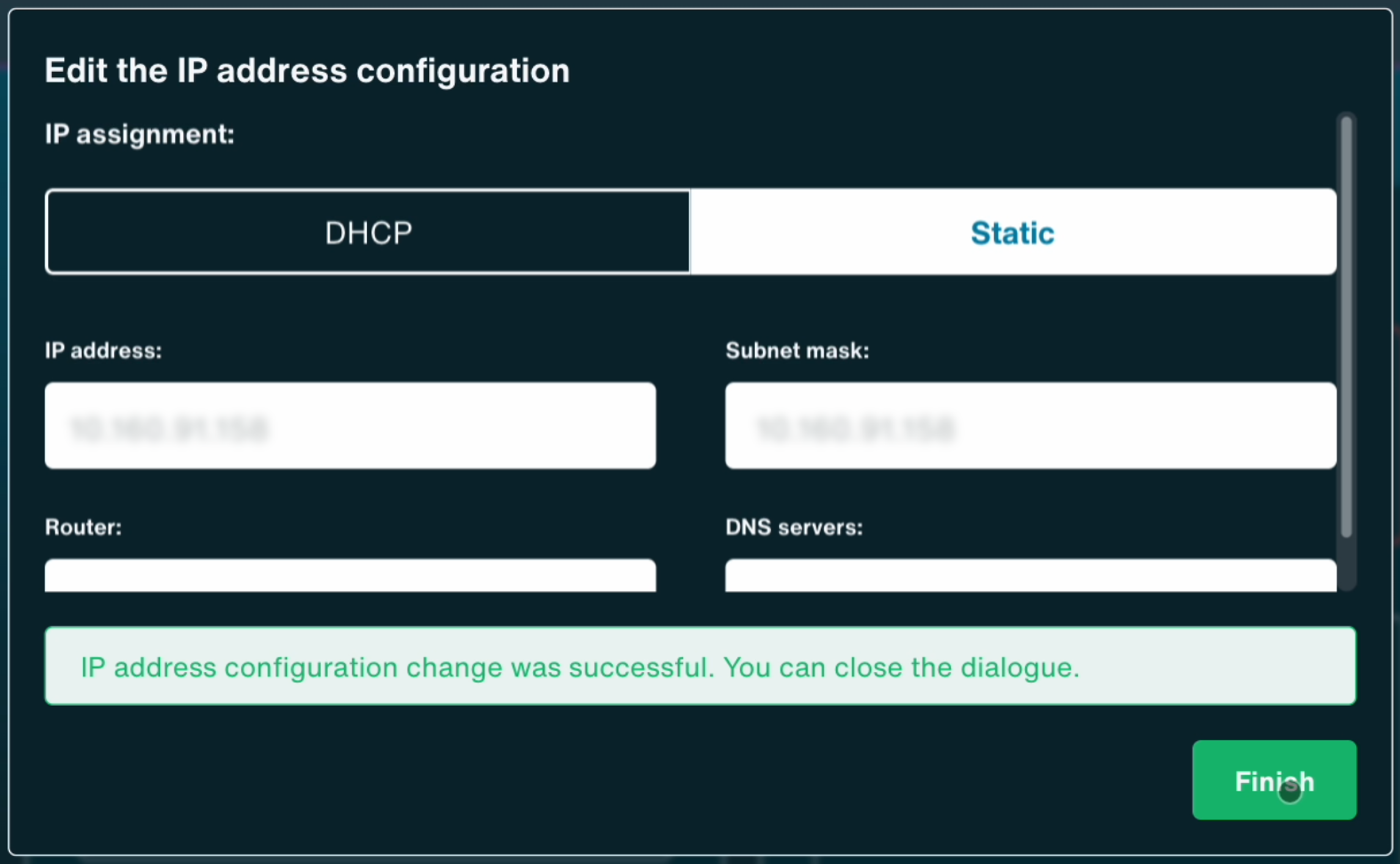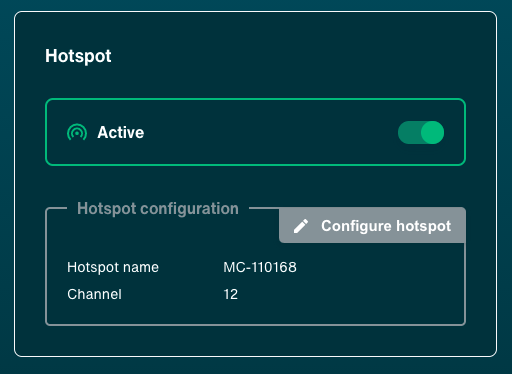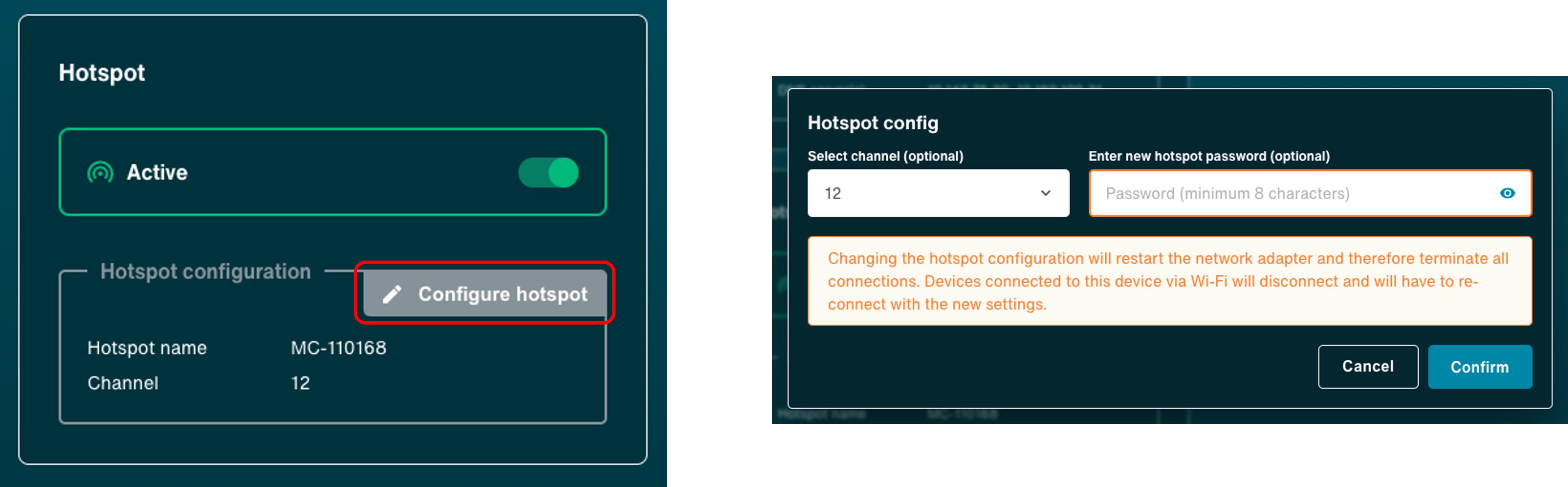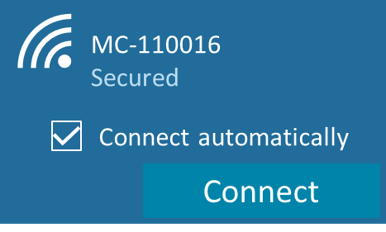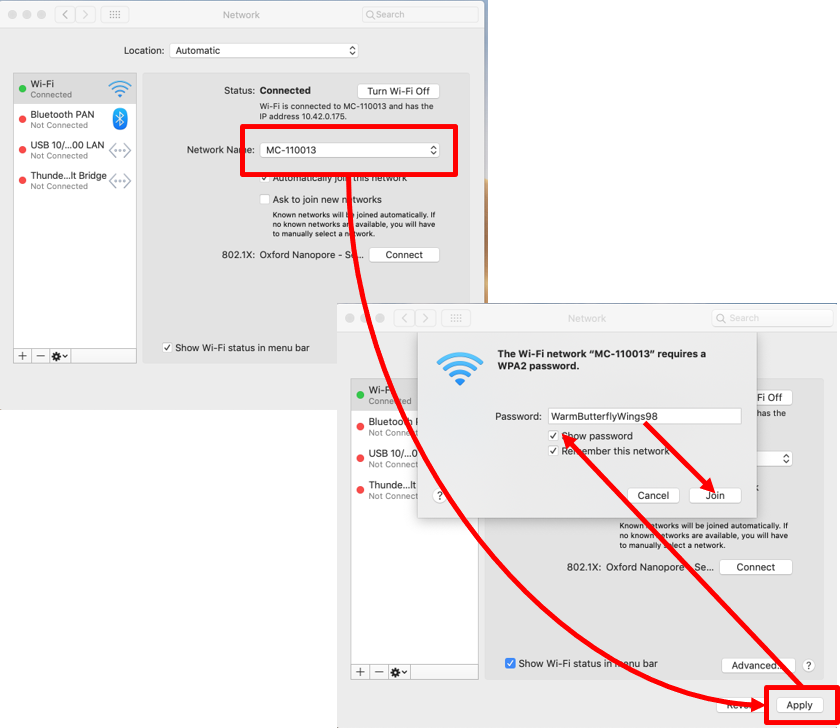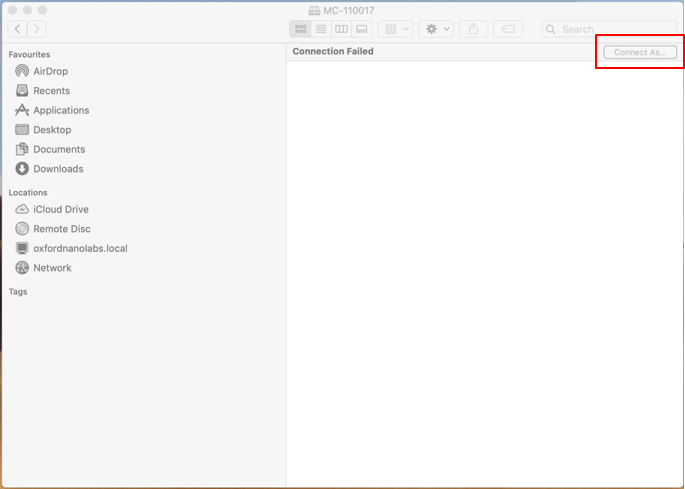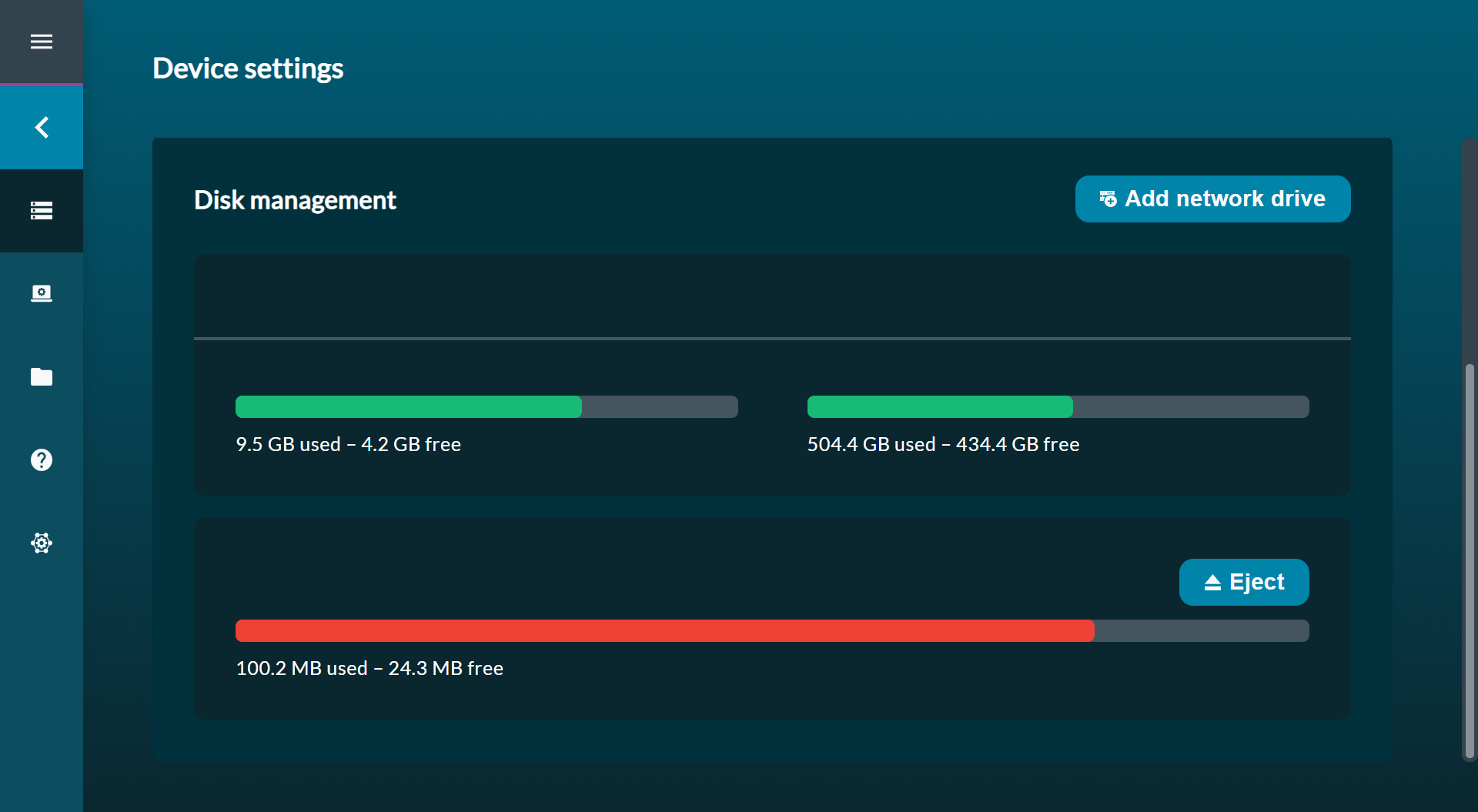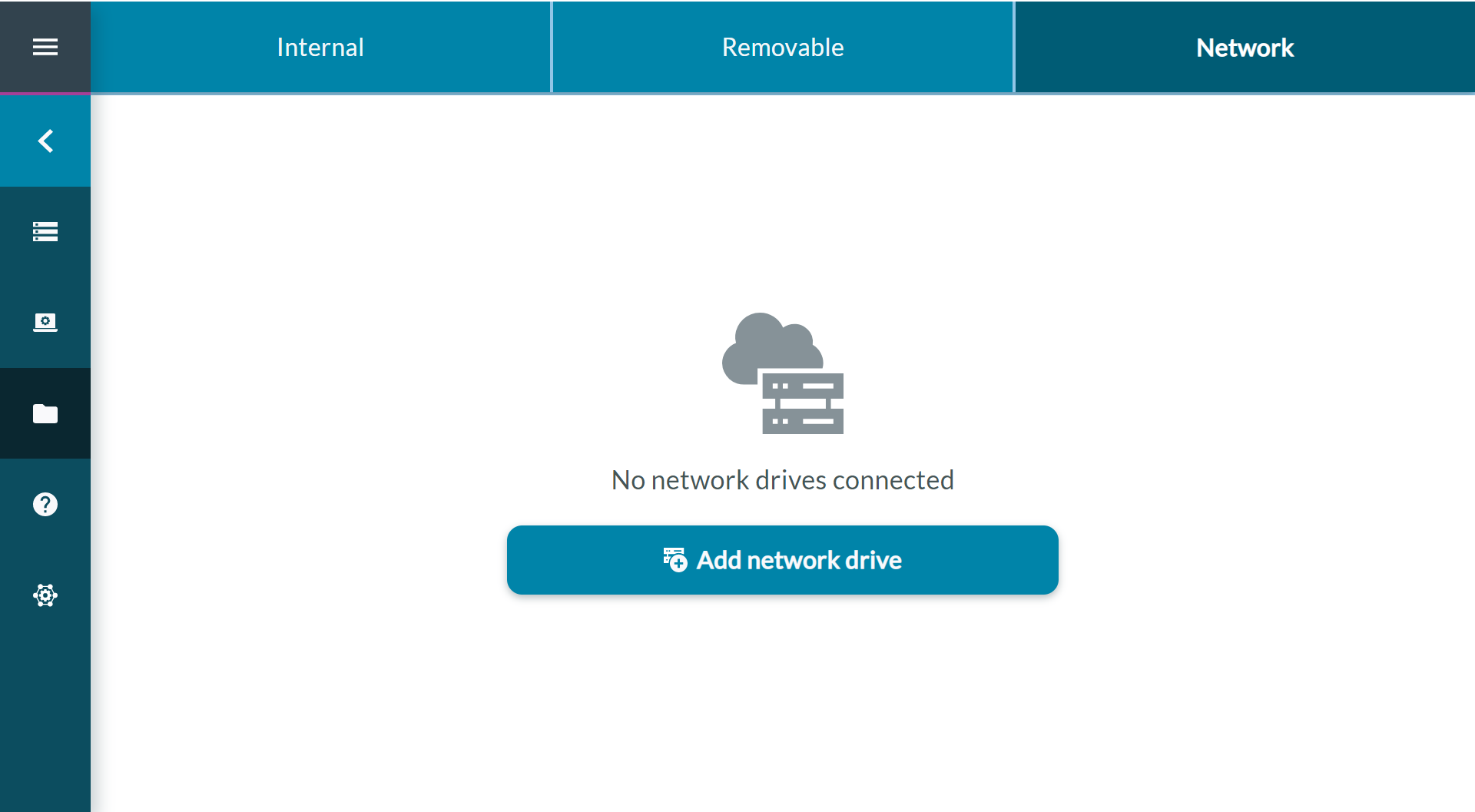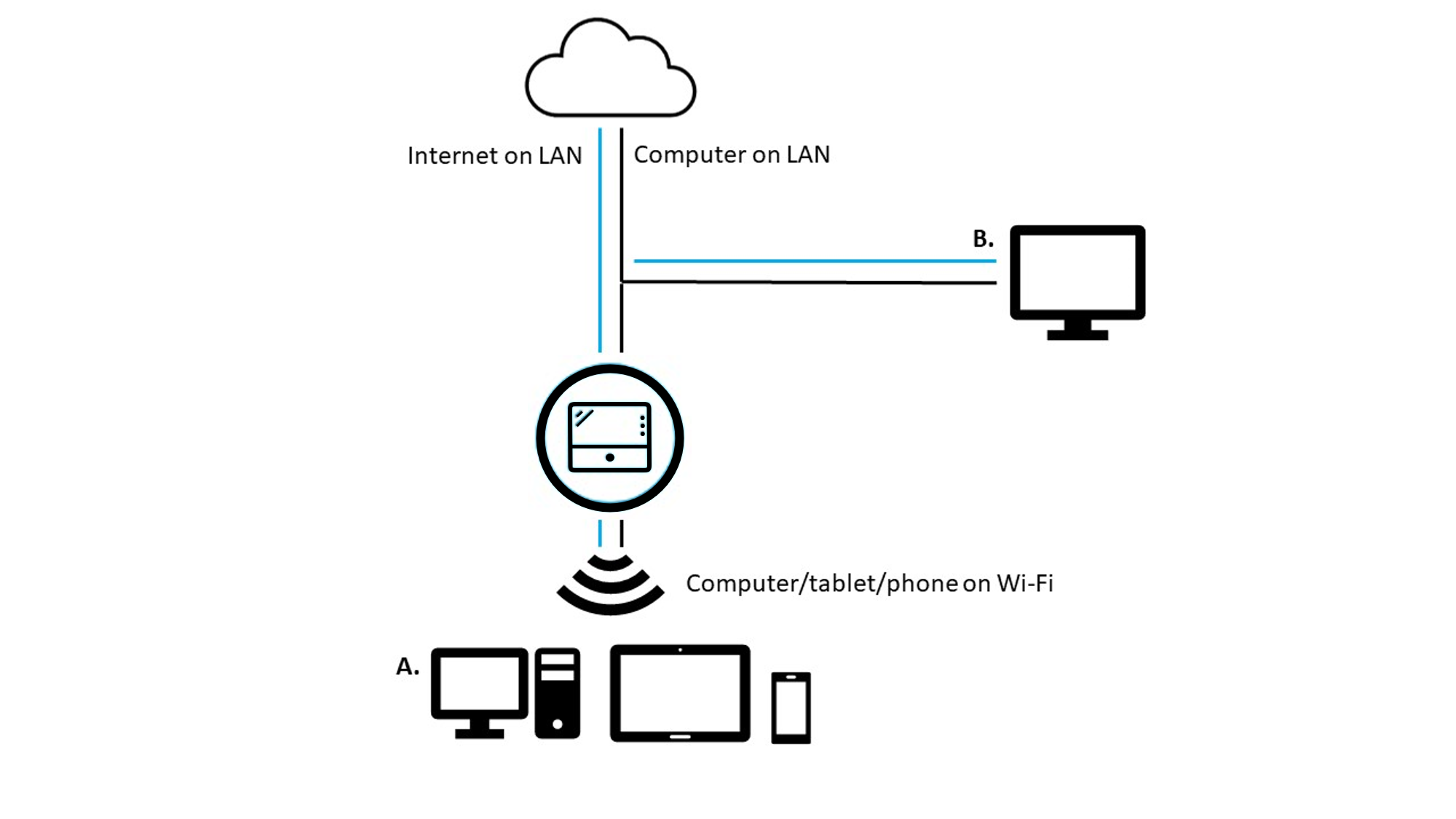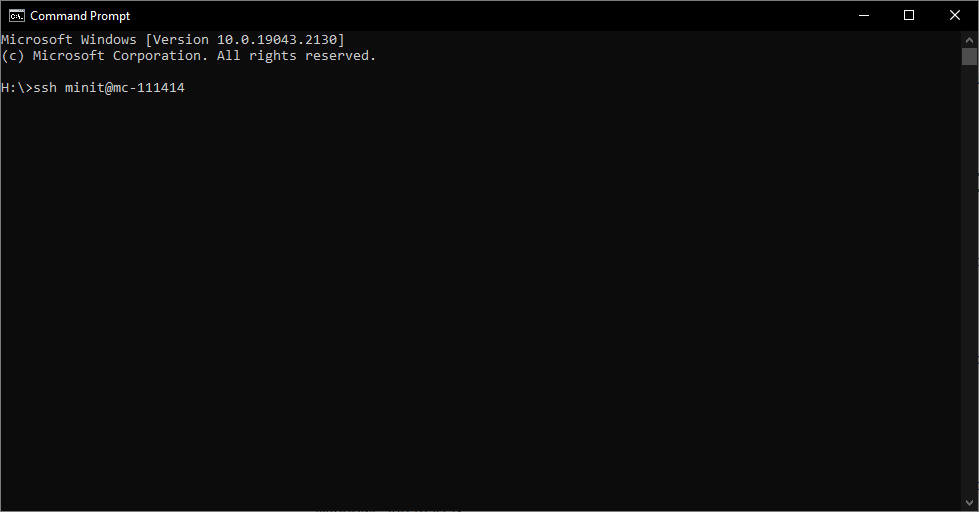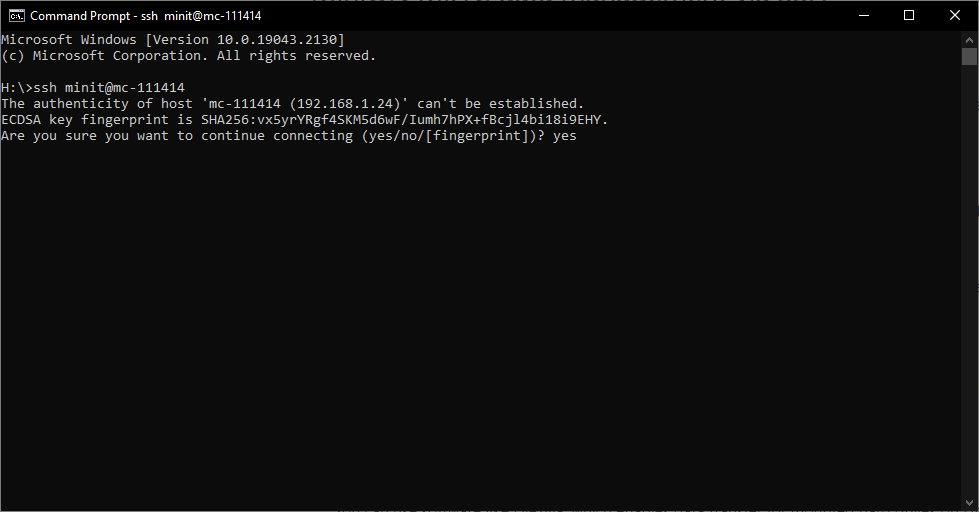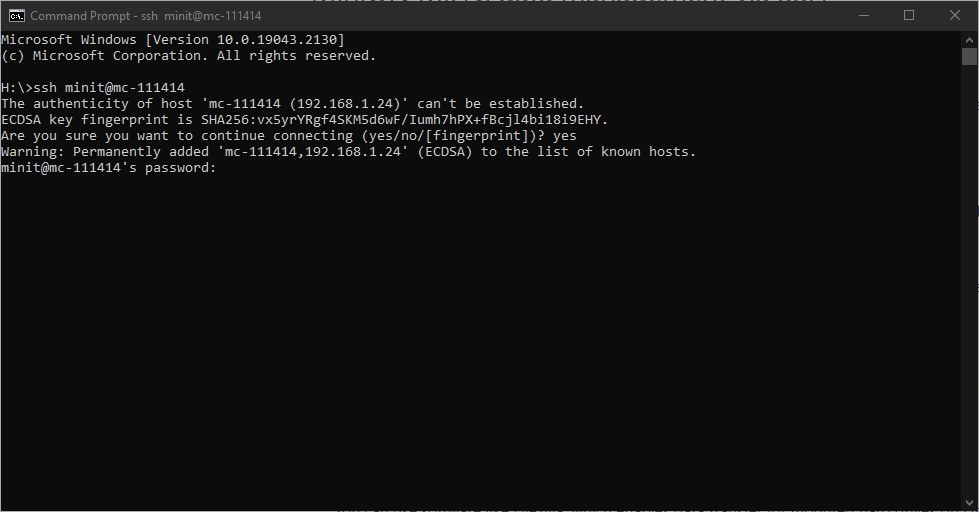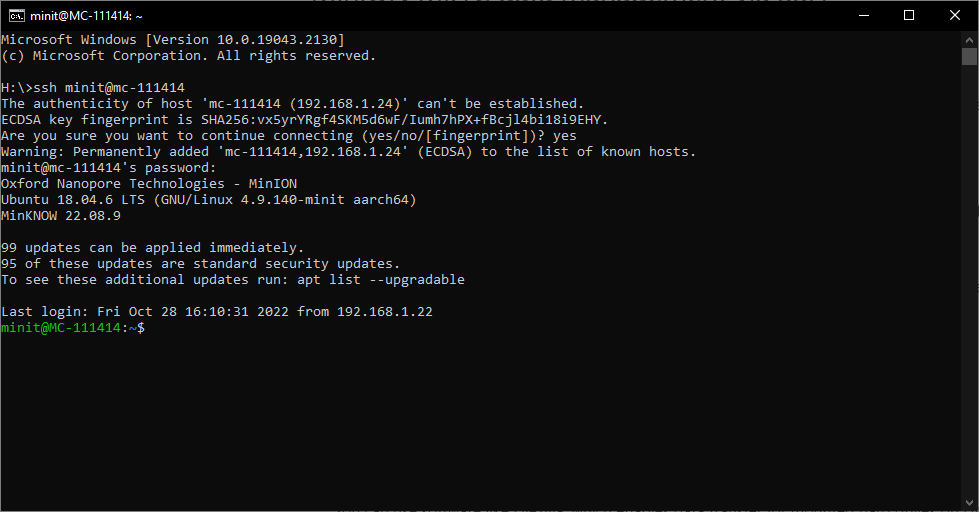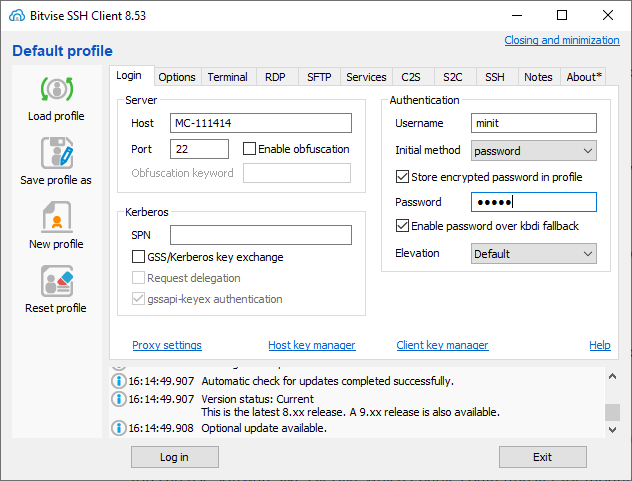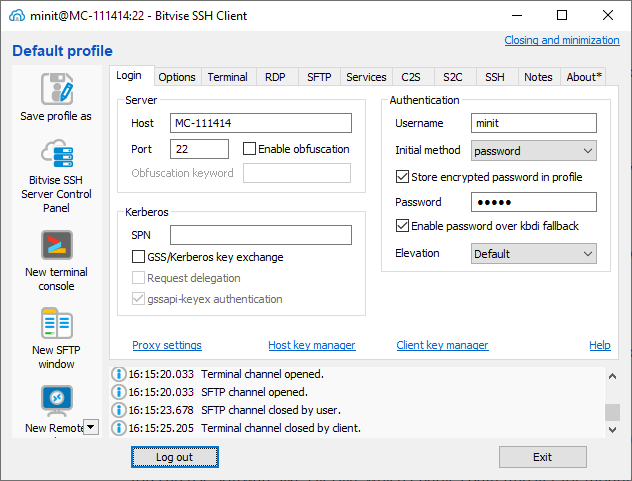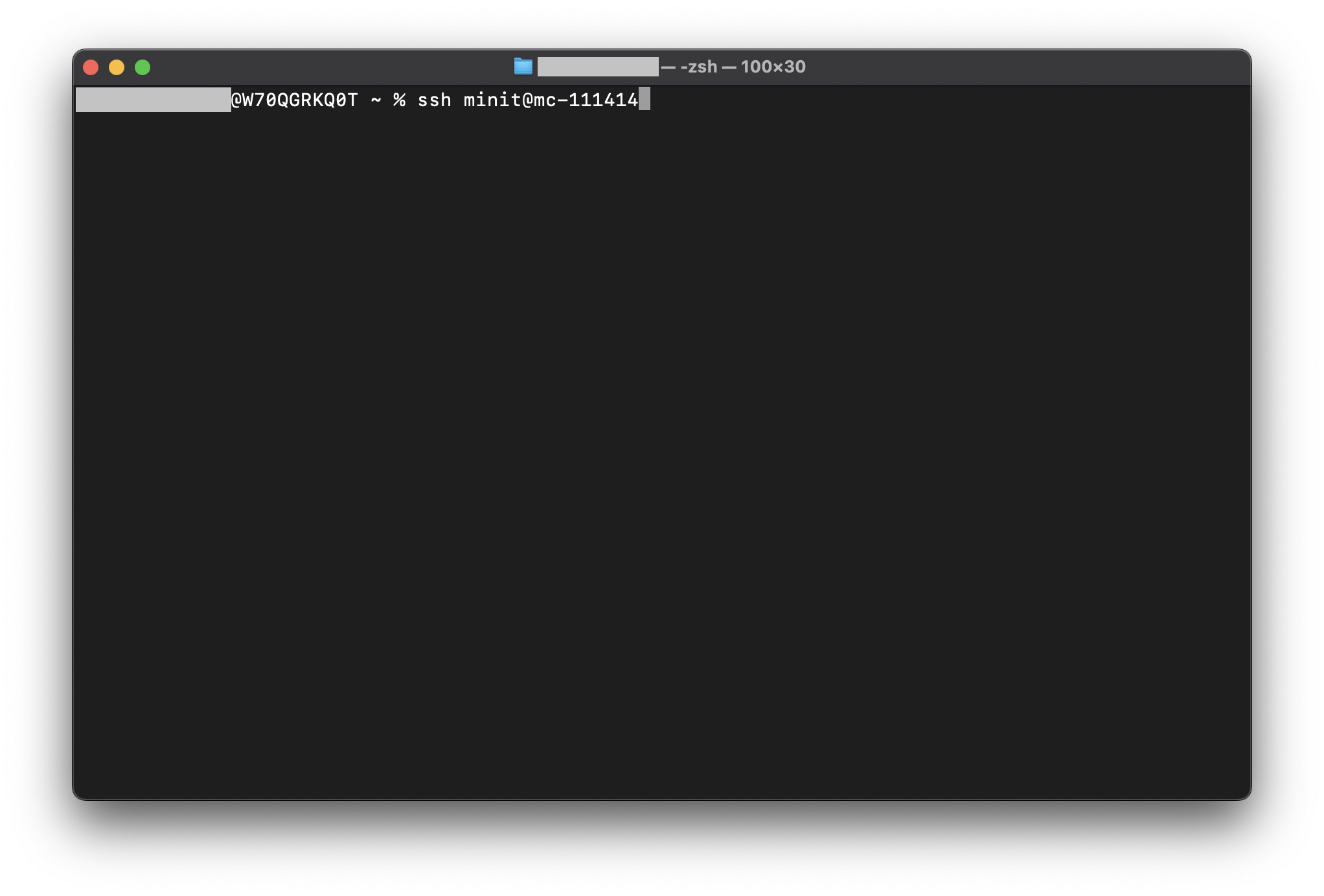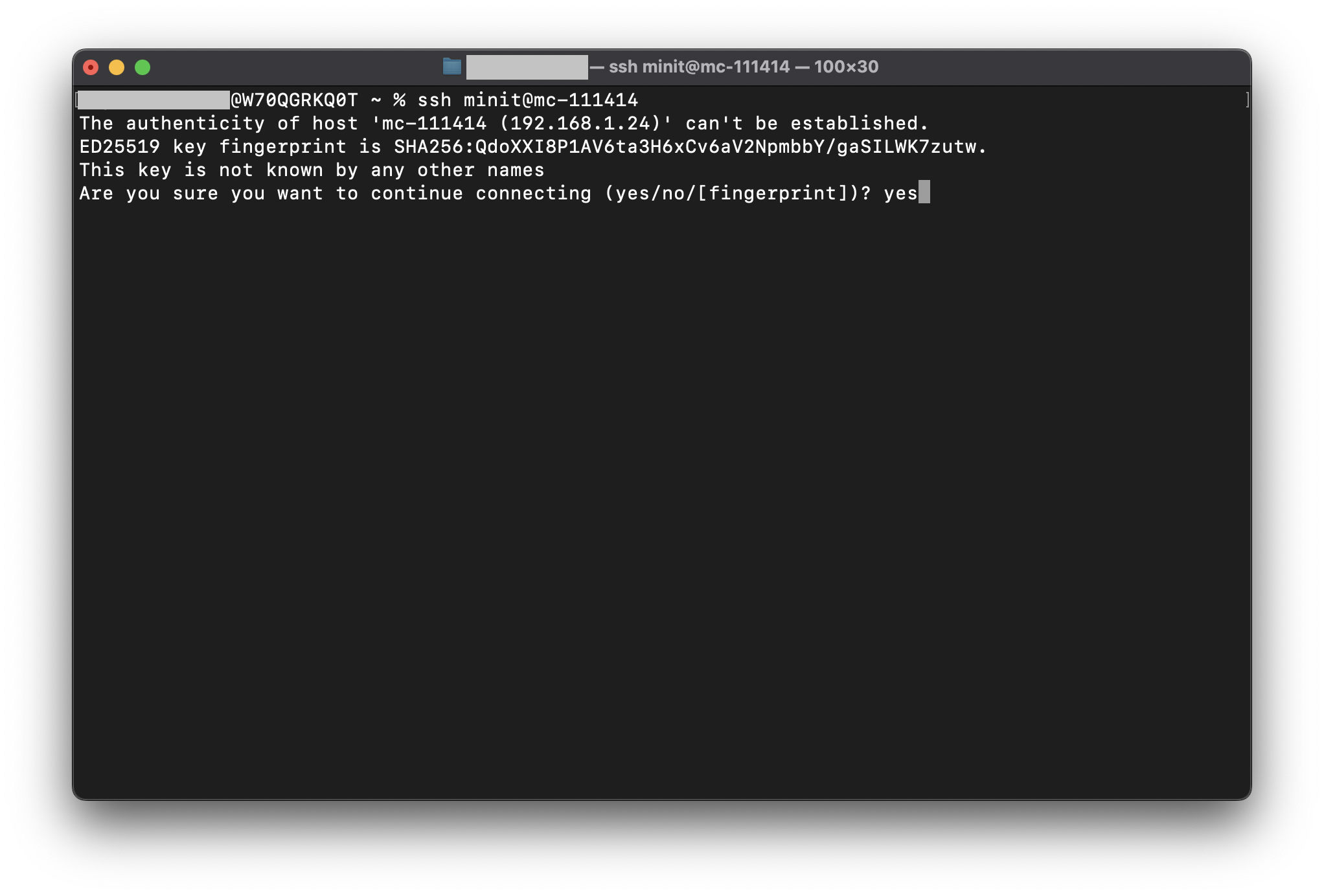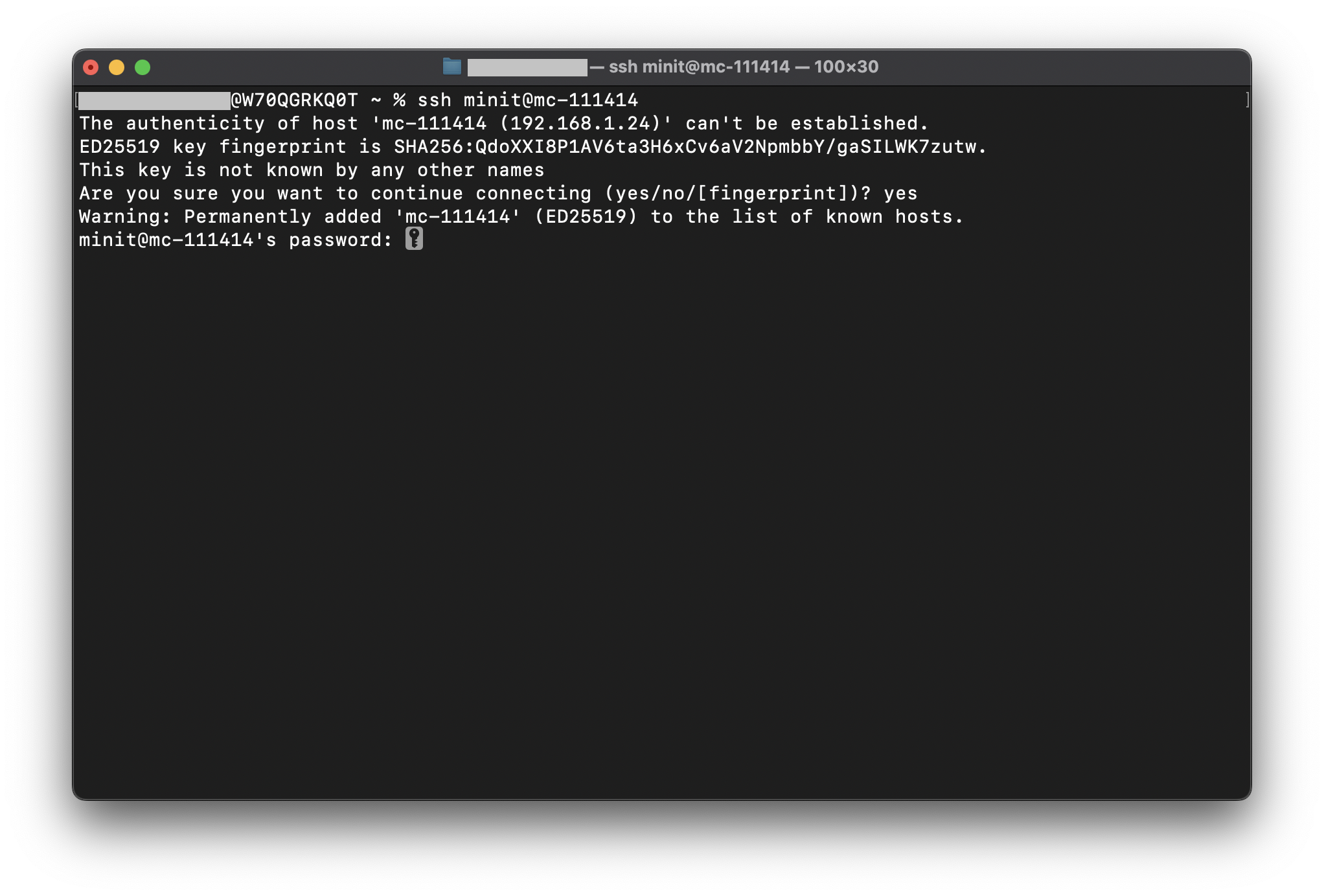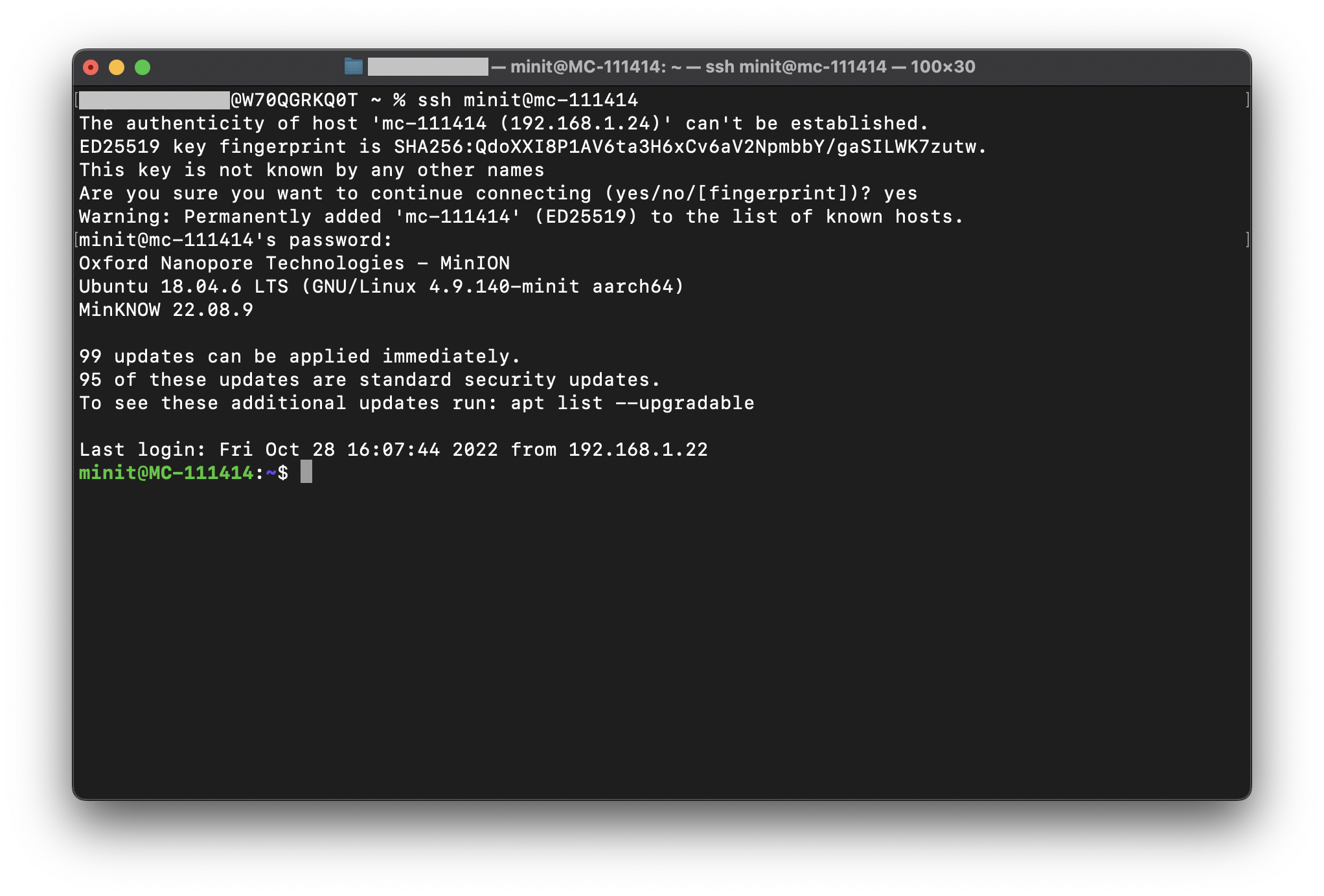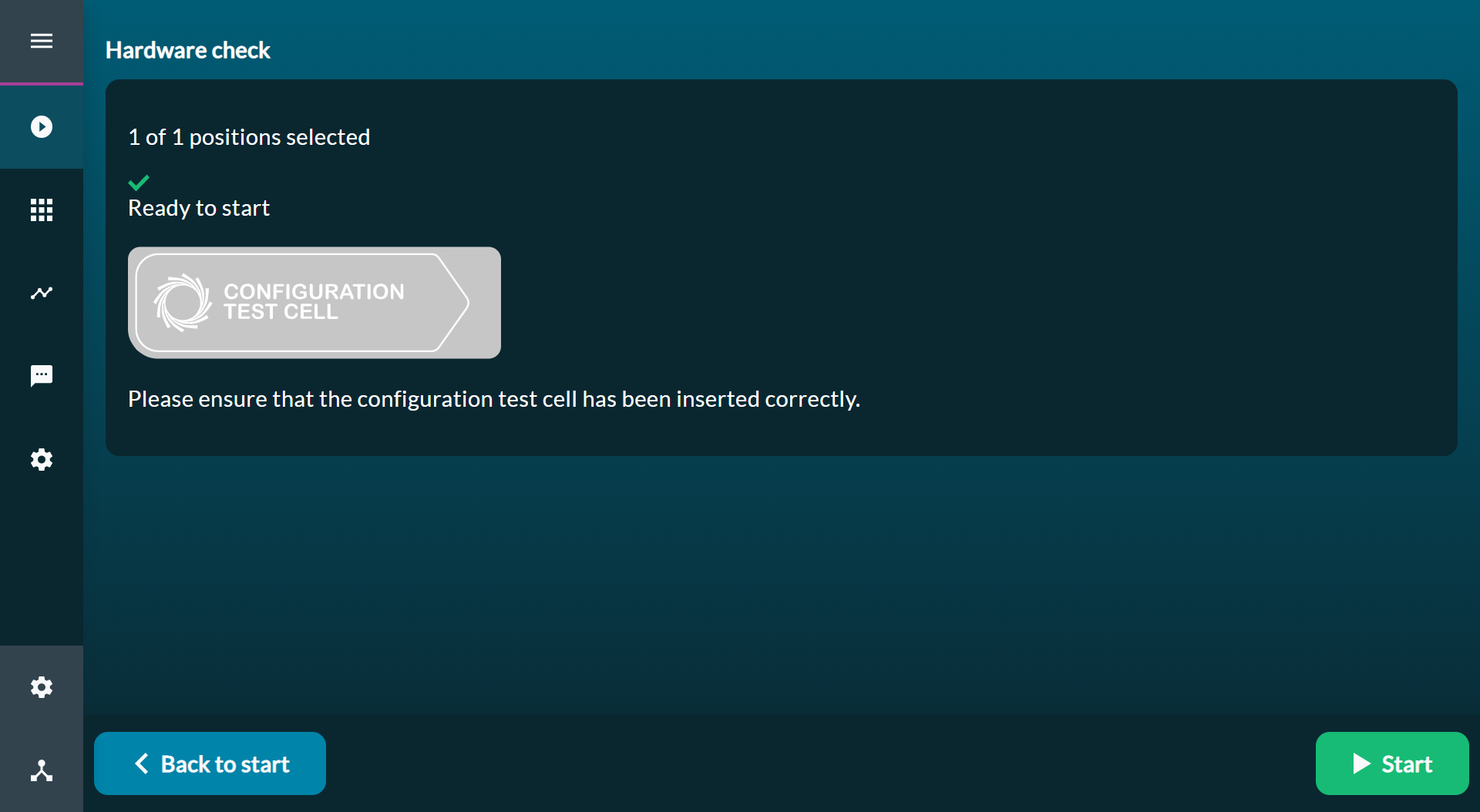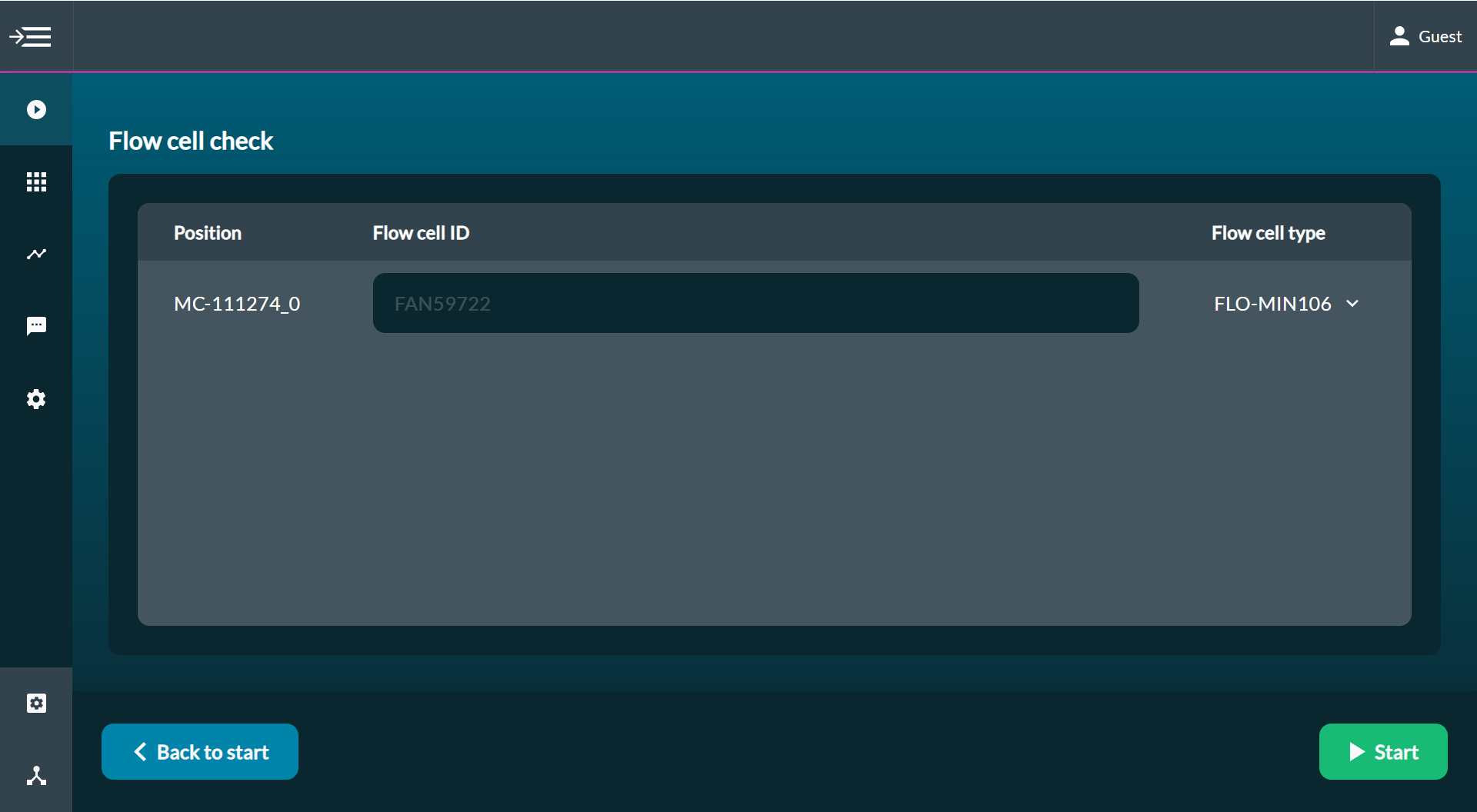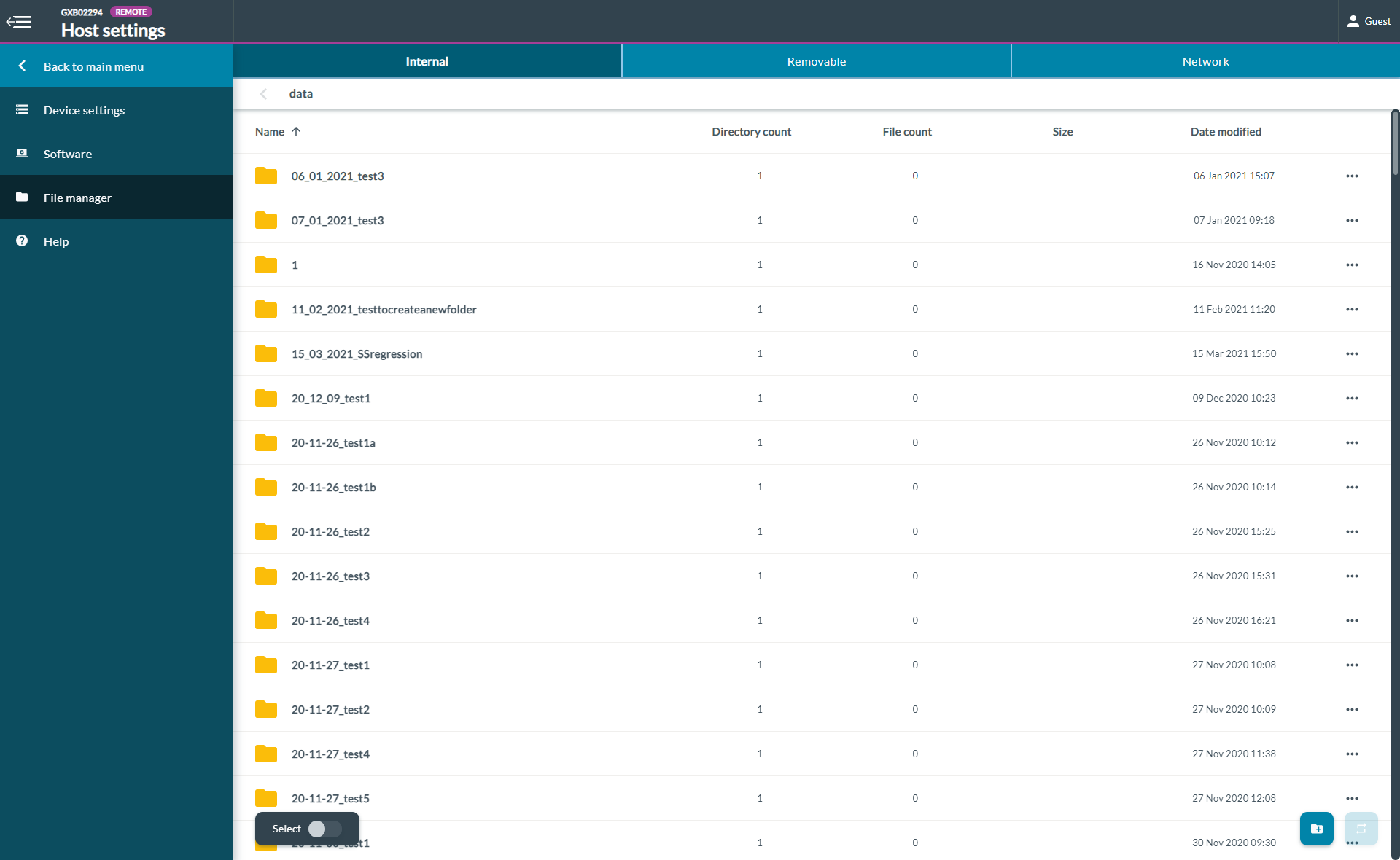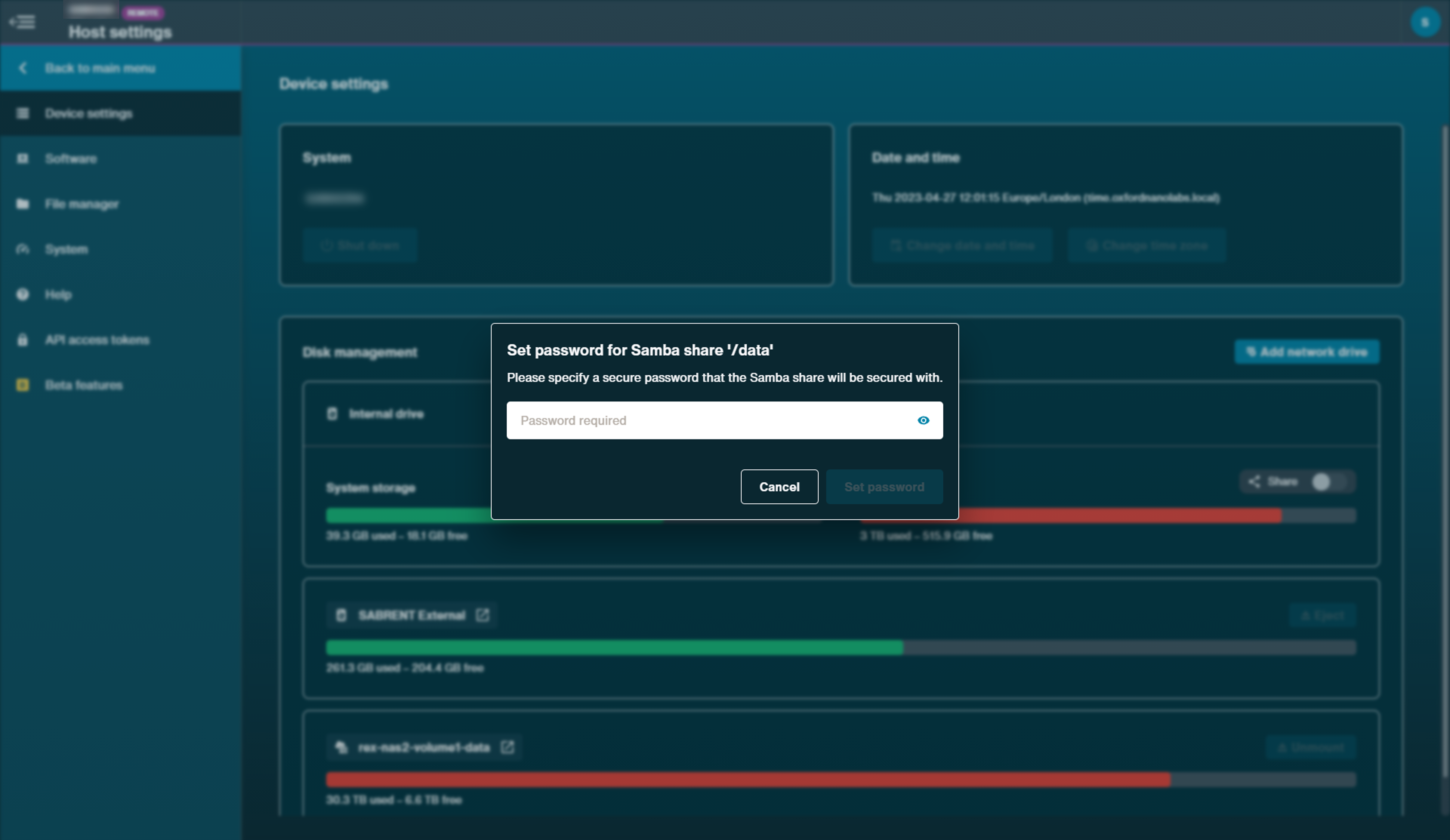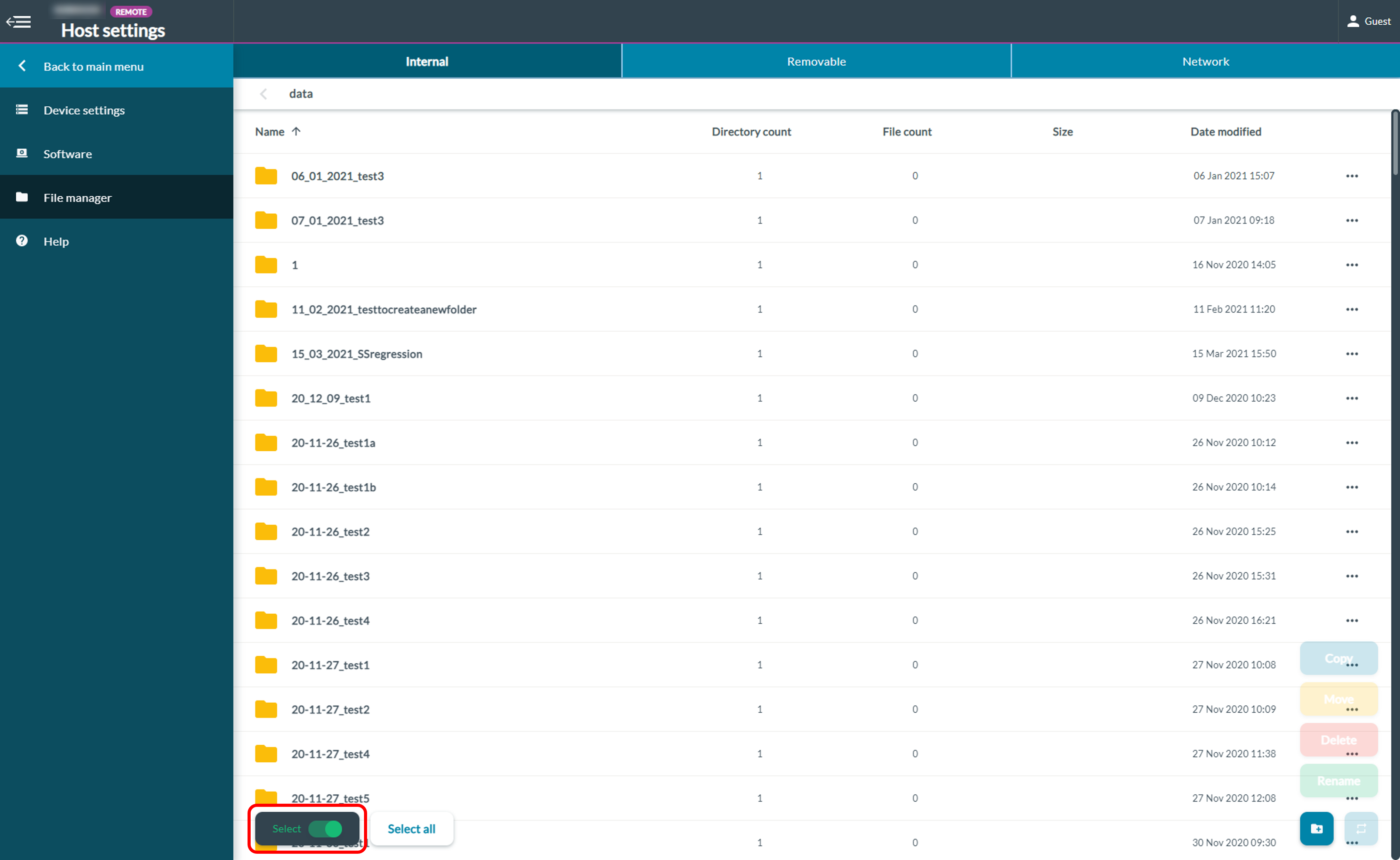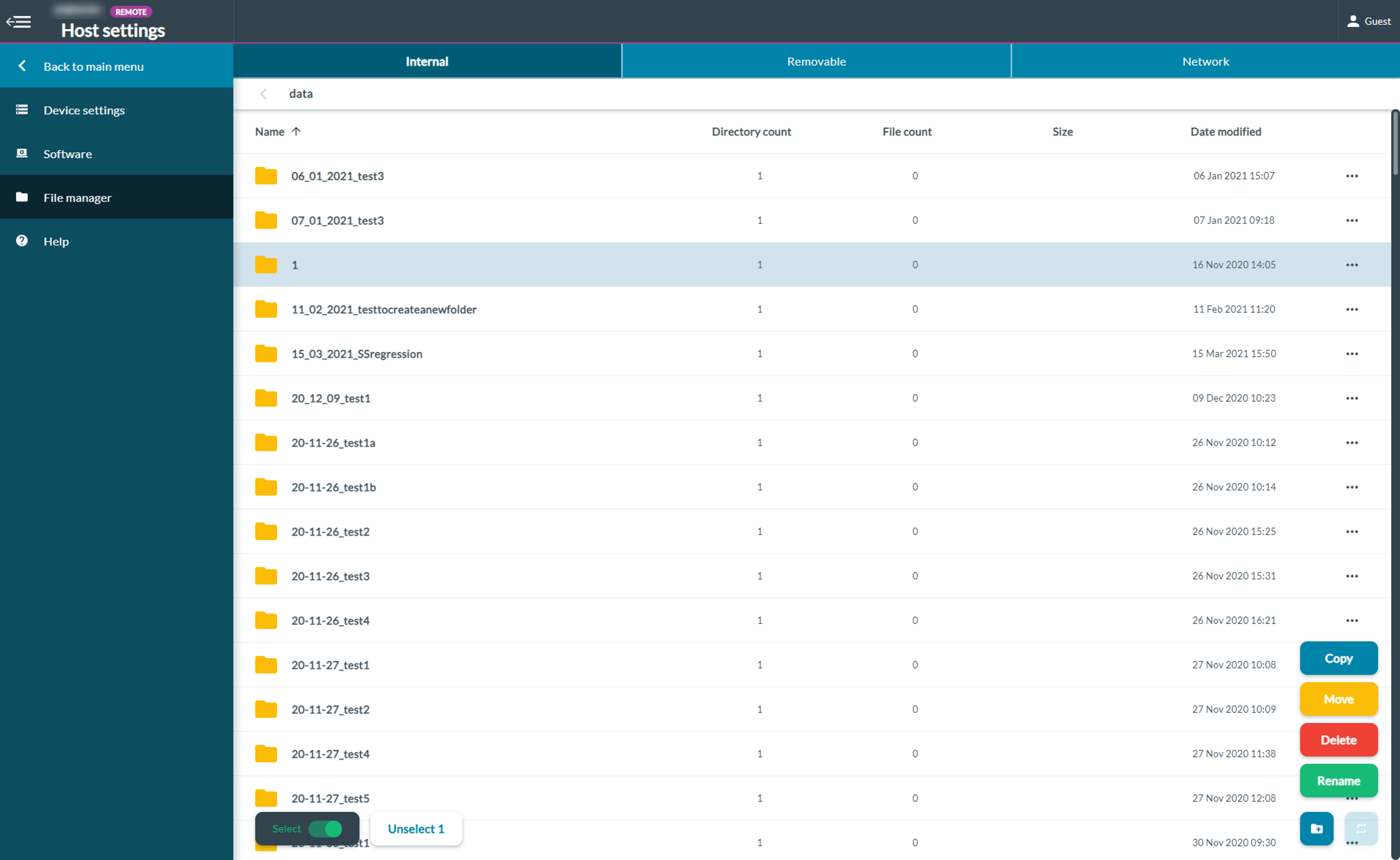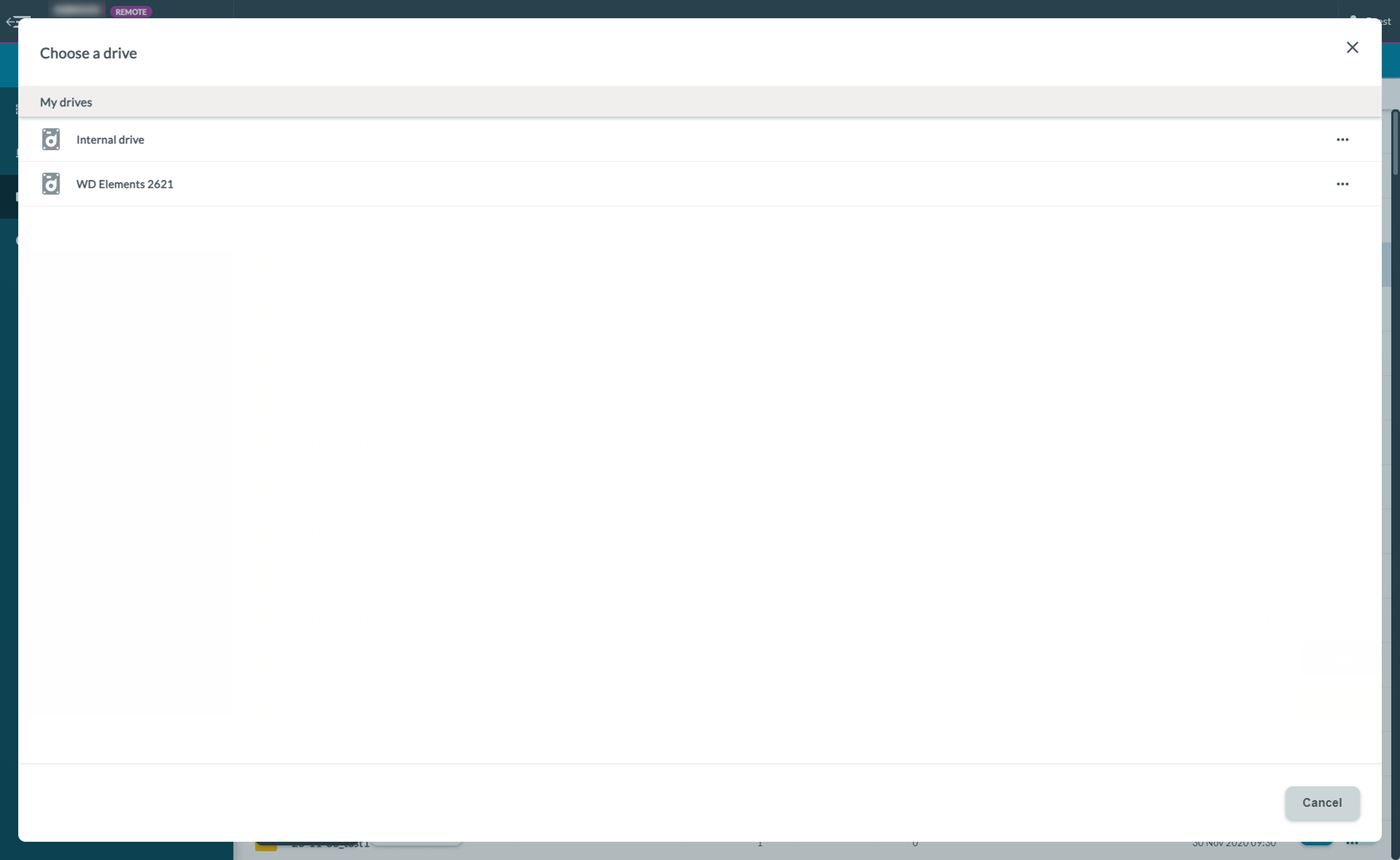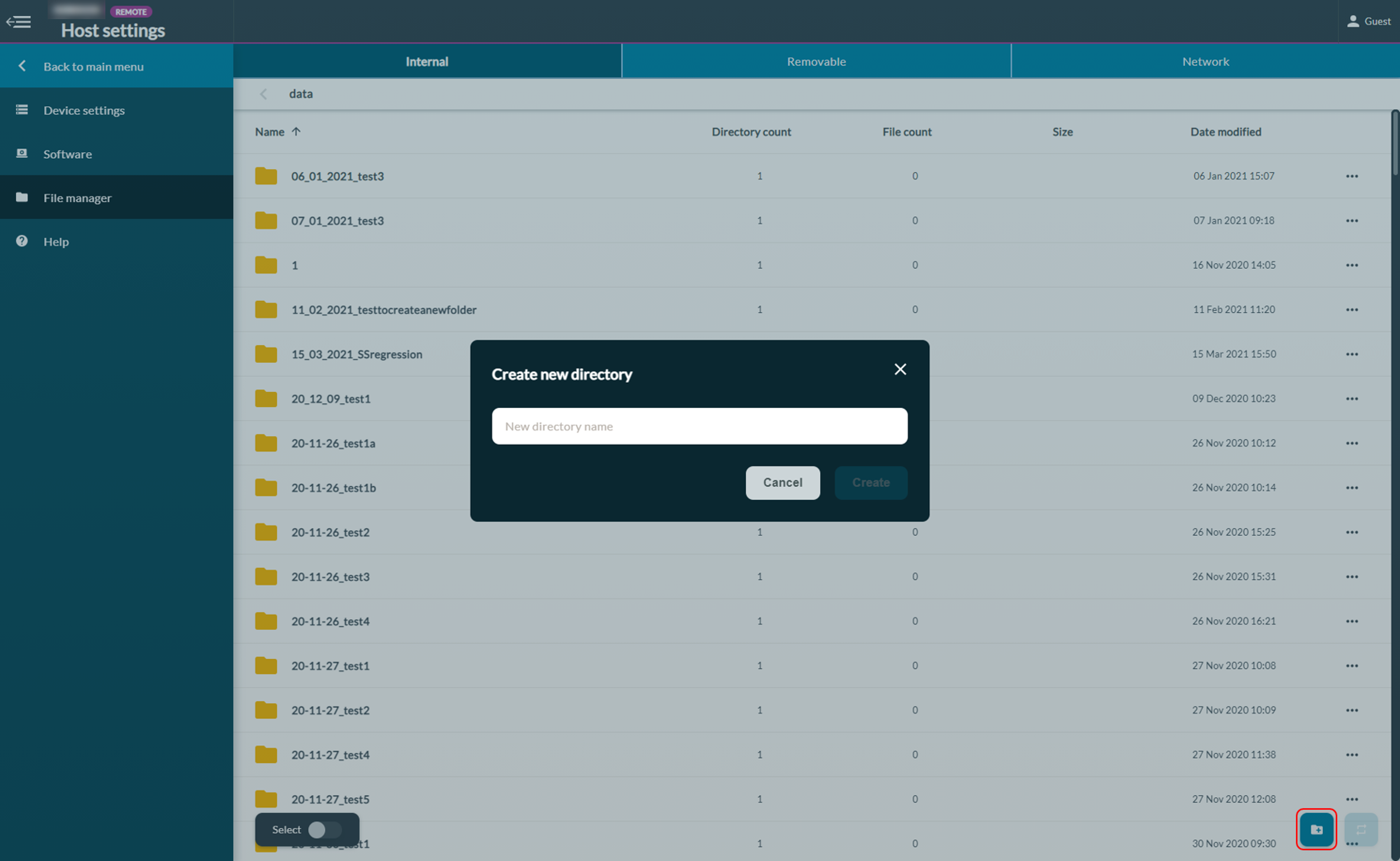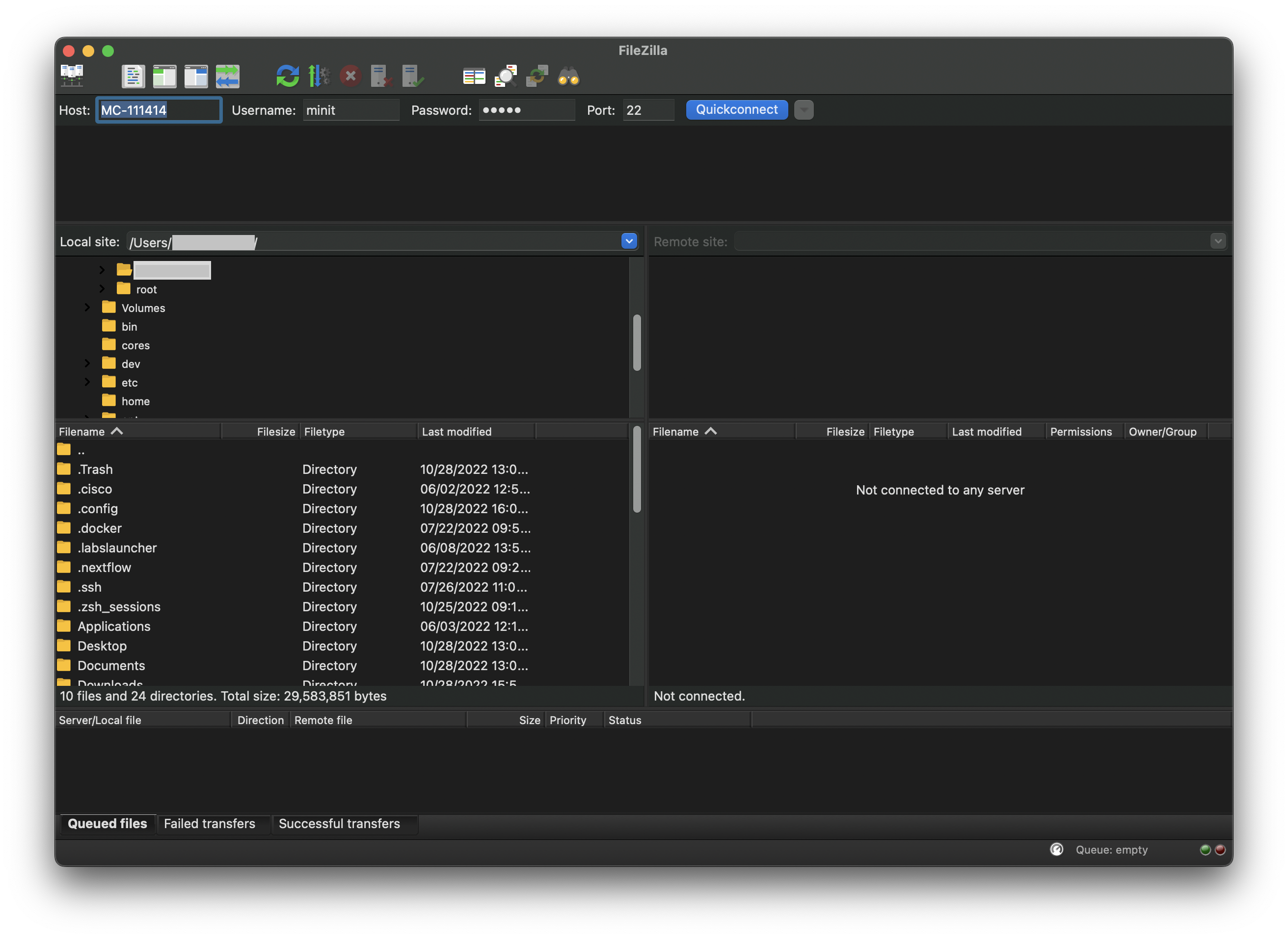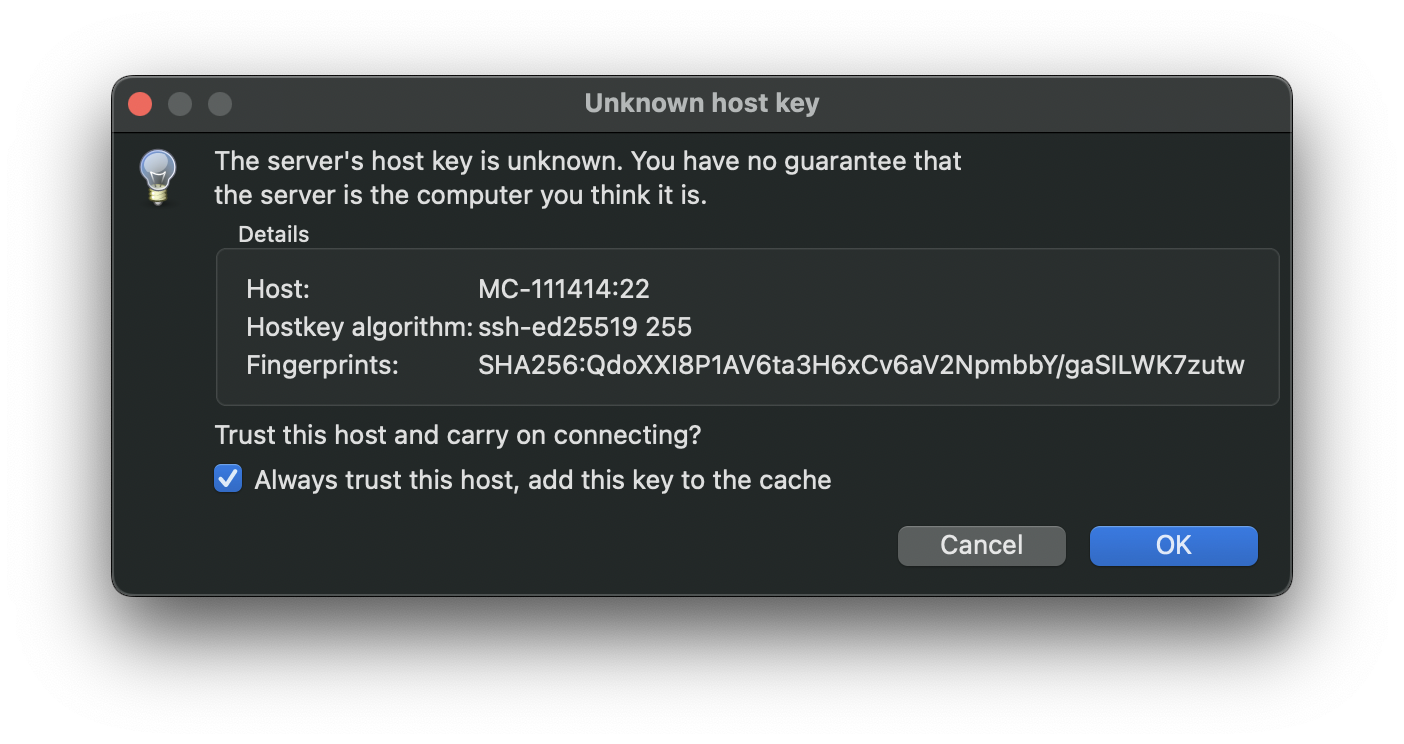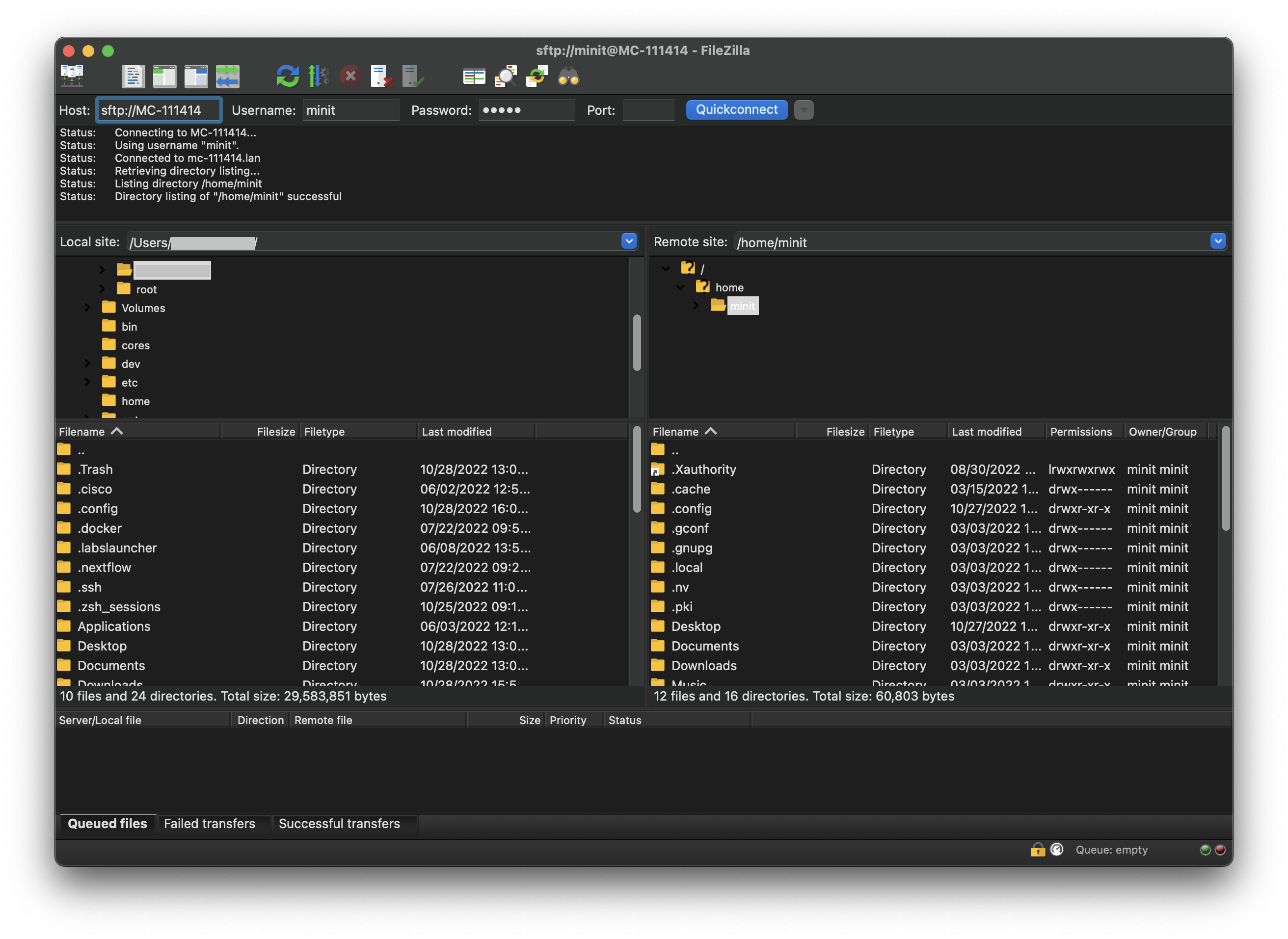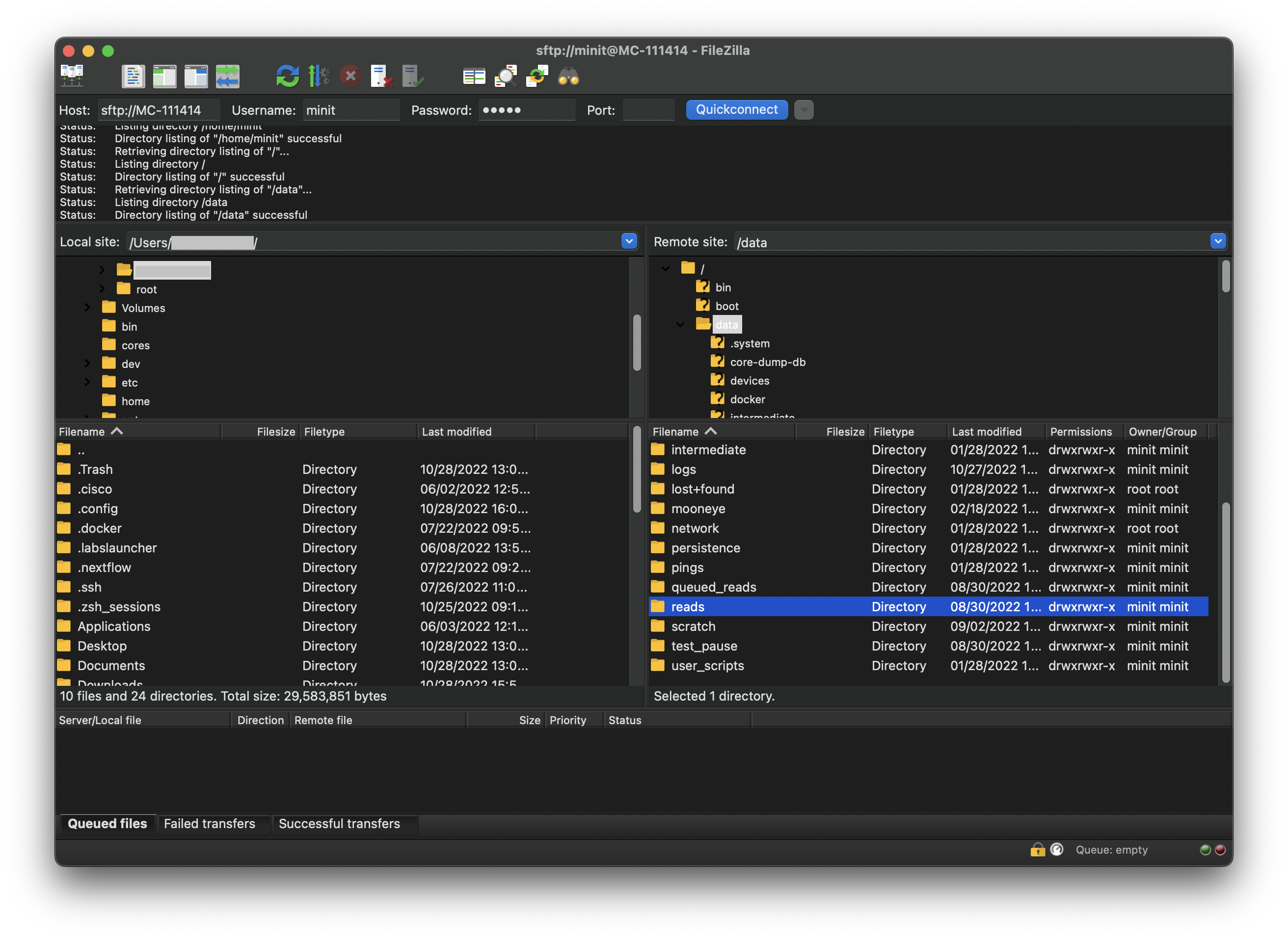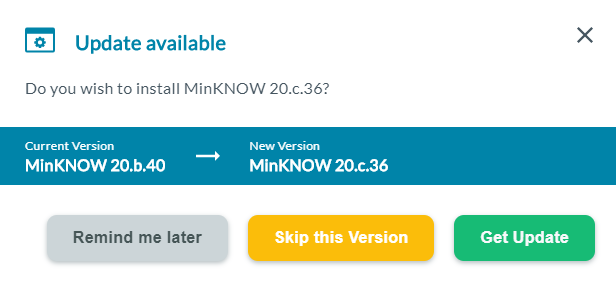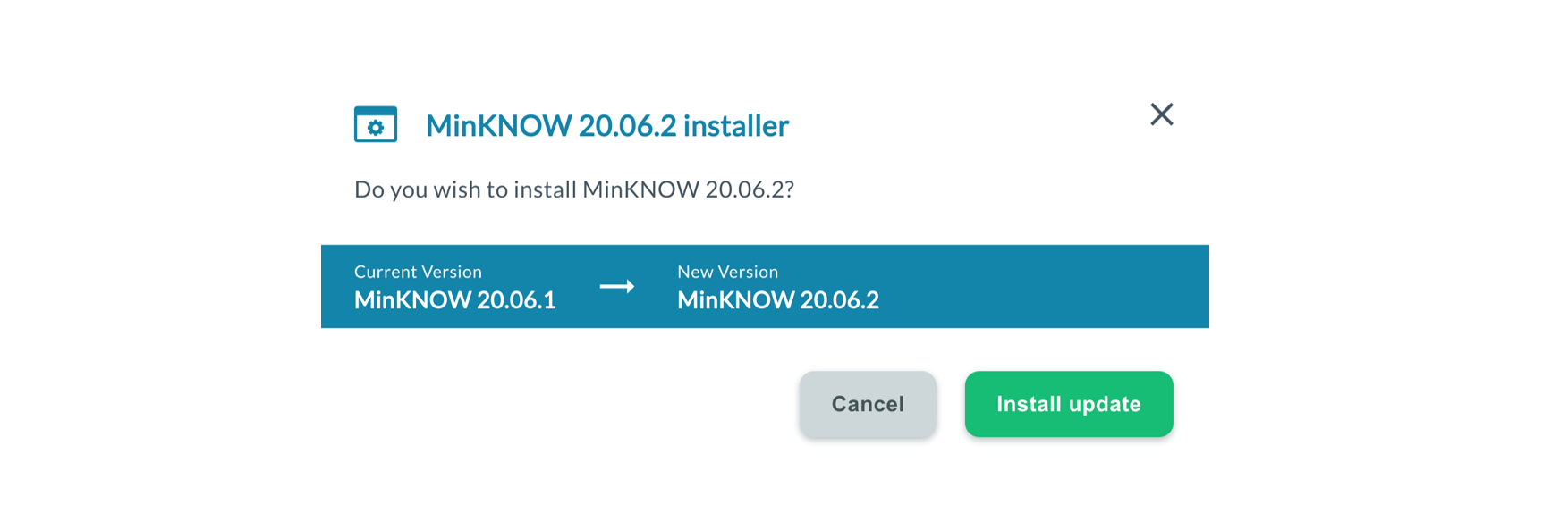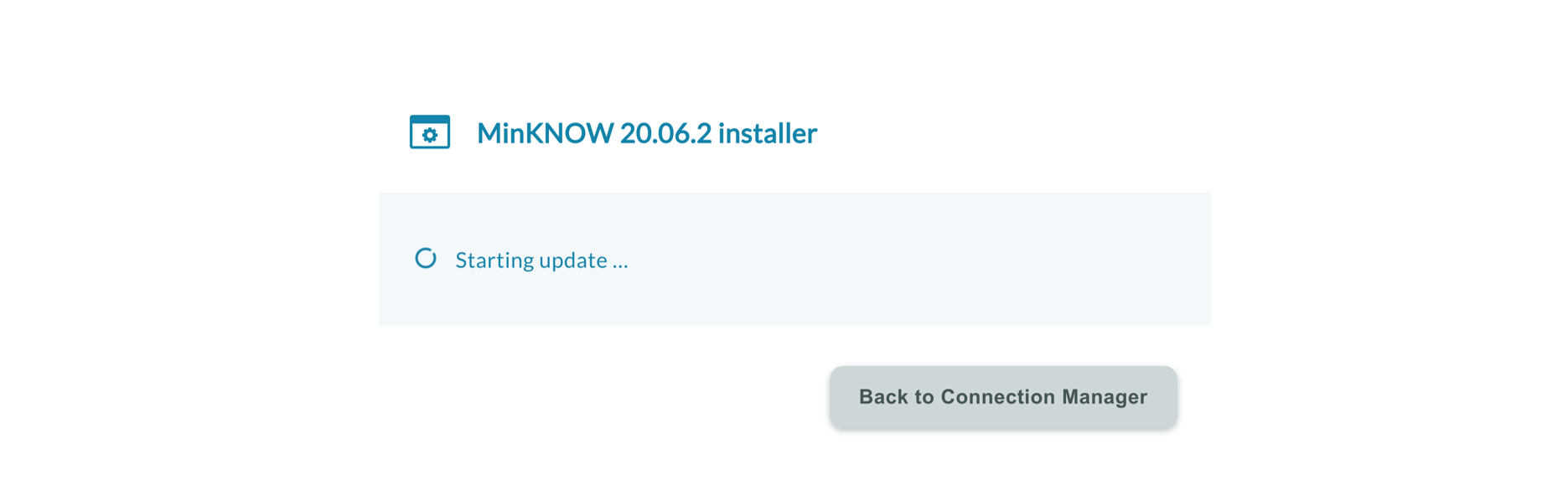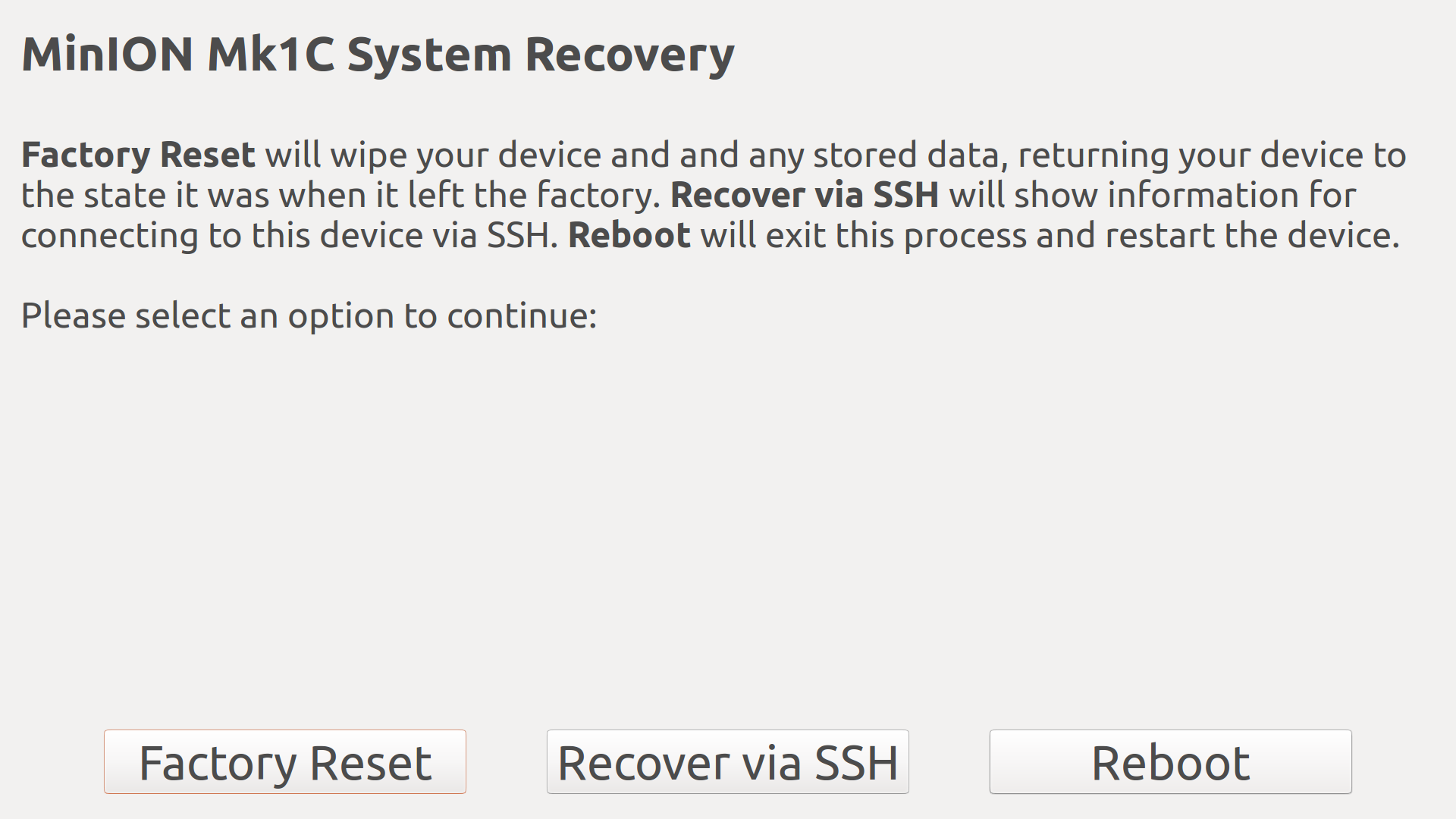Welcome to the Nanopore Community
Order MinION devices and consumables
Visit vwr.comMinION Mk1C user manual
Version for device:
Other available device versions: MinION
Overview
Device information
Device information
-
The MinION Mk1C
The MinION Mk1C combines the real-time, rapid, portable sequencing of a MinION Mk1B with a Graphical Processing Unit (GPU) and a high-resolution screen.
The device applies the technology of the MinION Mk1B with the basecalling power of the MinIT and the additional features of smartphone, such as a cellular modem and touch screen.
-
The hardware
Component Specification Model Number MIN-101C Size and weight H 32 mm x L 142 mm x W 118 mm; 440 g Power • Supplied with a 6.3-19.6 VDC power supply
• Max rated current 10 A
• Max rated power 60 WCompute spec 1 TB SSD Storage, 8 GB RAM, GPU embedded analysis accelerator (ARM processor 6 cores, 256 core GPU) Connections • 1x USB 2.0
• 1x eSATA (currently non-functional)
• 1x microSD card
• 1x 1 GB Ethernet
• Wi-Fi connectivityPre-loaded software Linux OS, MinKNOW and Dorado Security Kensington Nano Security Slot Environmental conditions • Designed to sequence at +10°C to +30°C*
• Do not cover vents on the sides of the device
• Indoor use
• Altitude up to 2,000 metres
• Maximum relative humidity 80% for temperatures up to 31°C, decreasing linearly to 50% relative humidity at 40°C
• Applicable pollution degree 2 in the intended environment* Functional range of electronics +5°C to +40°C
-
MinION Mk1C information
MinION Mk1C IT requirements
MinION Mk1C technical specification
Safety and regulatory information
-
FAQs
Our device FAQs are located here.
Installation
What's in the box
What's in the box
-
What's in the box
The MinION Mk1C is shipped with:
- Configuration Test Cell (CTC)
- Power adapter
- Plugs compatible with UK, US, EU and Australian sockets
- Quick Start Guide

-
The components of the MinION Mk1C are shown below.

Touch screen
The touch screen allows the user to interact with the MinION Mk1C software directly on the device.
LED lights
There are five LED lights to the right of the touch screen. All five LEDs illuminate white when the device starts up and then cycle as the system software loads. The cycling indicates that the device is working. When a USB is inserted into the MinION Mk1C, all LEDs illuminate and flash three times before the normal cyclical pattern resumes.
Lid
The lid can be flipped open to access the flow cell housing.
Clip
The clip holds the flow cell or Configuration Test Cell securely in place.
Configuration Test Cell (CTC)
The CTC is used during the hardware check to ensure that the communication between the device and the flow cell is working correctly. -
The connections and ports available on the MinION Mk1C are shown below.

Powering the device
Powering the device
-
The AC/DC adapter power specification
The power requirements for the MinION Mk1C using the AC/DC adapter supplied with the device are detailed below.
Power supply Power input Power output AC/DC adapter Standard Mains input:
100-240 VAC
50/60 Hz
1.5 AOutput: 6.3-19.6 VDC
Max rated current 10 A
Max rated power 60 W
Estimated power dissipation:
20-25 W at room temperature -
The MinION Mk1C is compatible with portable DC power supplies.
Oxford Nanopore Technologies does not supply a portable power supply for this purpose and as such it is not officially supported. If you wish to make use of a portable power supply, then it must be compatible with the below specification.
DC power pack requirements
Power supply Power input Power output DC power pack Standard Mains input for charging:
100-240 VAC
50/60 HzEstimated power dissipation:
20-25 W at room temperature -
Fit the appropriate pin-plug into the base unit of the AC/DC adapter.
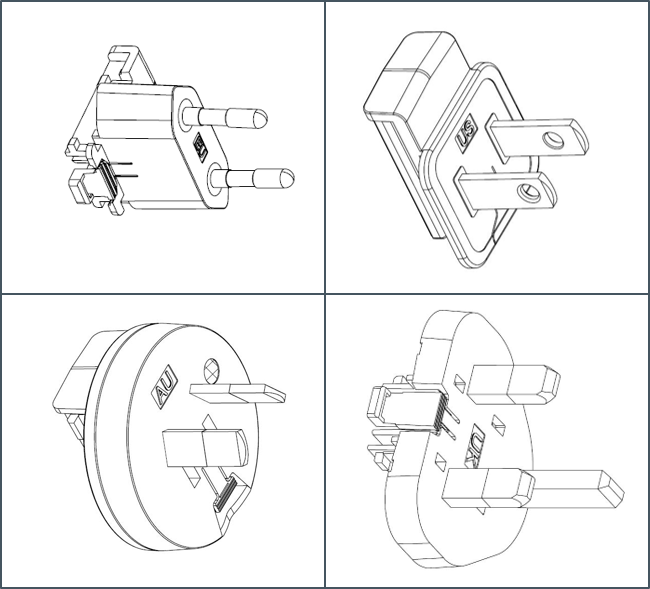
-
Insert the barrel pin into the MinION Mk1C power port.

-
Switch on the AC Mains.
-
Once the MinION Mk1C is powered on, the power button will illuminate blue and the device fans will sound.
-
On switching on the device for the first time, users will be taken through the onboarding flow for setting up the device. Once the MinION Mk1C is set up, users will need to log into their MinKNOW accounts when switching on their device if the onboarding flow has already been completed.
If you experience login issues, contact Technical Support via email (support@nanoporetech.com) or via LiveChat in the Nanopore Community.
To log in, you must be connected to the internet.
For more information see the Onboarding process section in this document.
Onboarding process
Onboarding process
-
Onboarding process for new devices
The onboarding process is available when a MinION Mk1C is first switched on to guide users through setting up a network connection, logging into MinKNOW, enabling remote access and running a hardware check.
-
Update to the latest version of MinKNOW for the MinION Mk1C, which supports the latest chemistry, bug fixes and performance enhancements.
Please visit our Oxford Nanopore FAQ and Help Centre if you are having difficulties updating MinKNOW on the MinION Mk1C.
-
Select the language for the device.
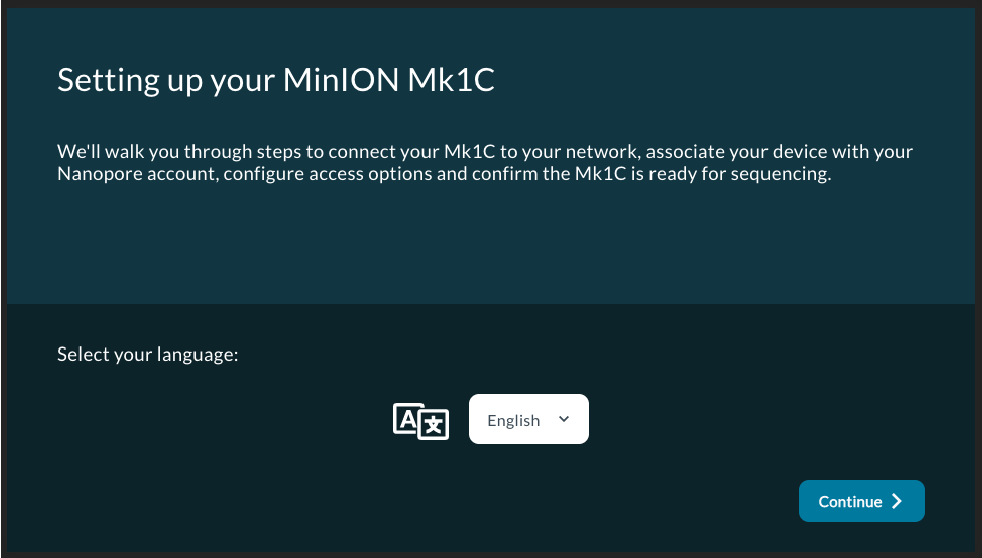
-
Choose the network connection to connect to the internet.
We strongly recommend users to connect their device to the internet to allow them to log into their MinKNOW account.
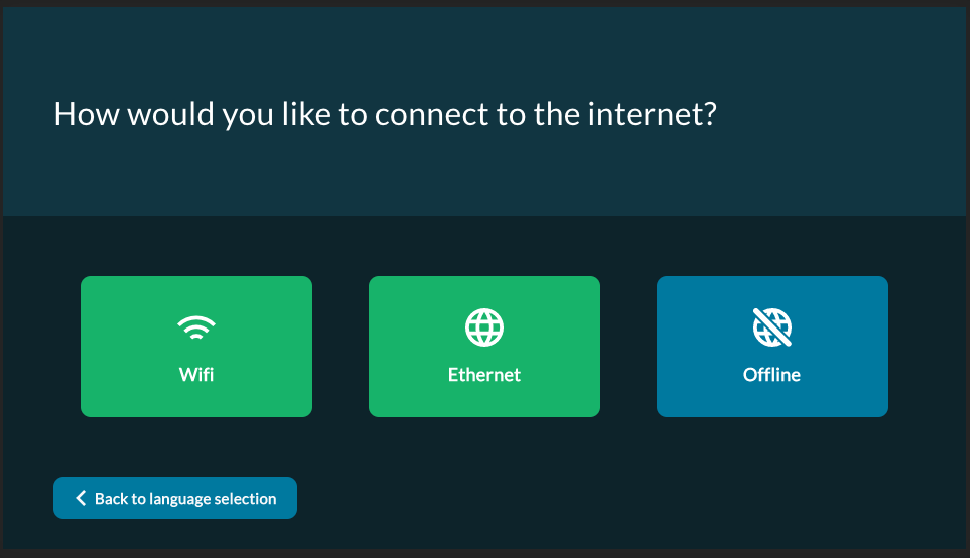
There are two options:
Connect using WiFi: click WiFi and select the network to join and enter password, if prompted.
Connect using Ethernet: plug-in the Ethernet cable and click Ethernet.
Note: If your network configuration requires you to use a static IP address, click Offline and configure the network through the main Network Settings page.
-
Log into your MinKNOW account using your Nanopore account credentials.
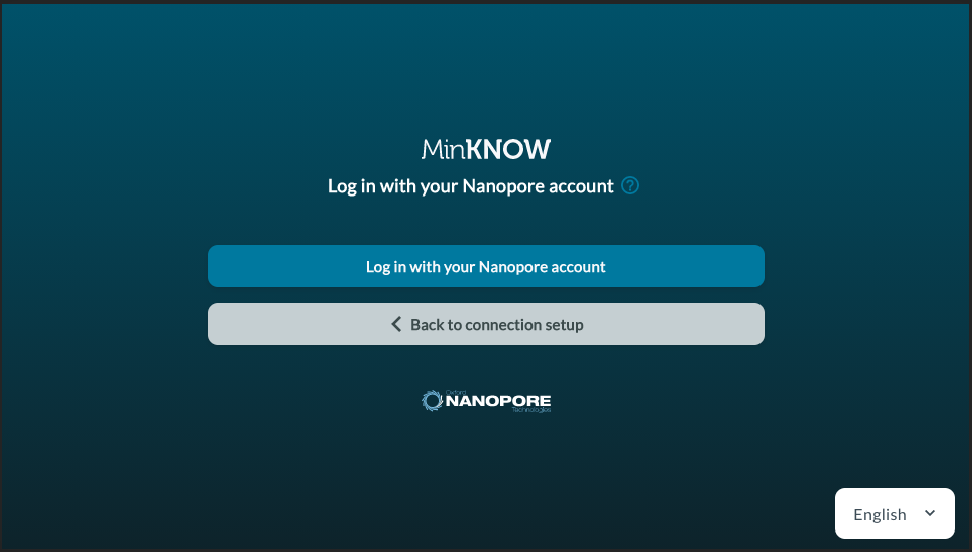
-
Configure remote access from the options displayed.
These settings can be altered again using the Host settings after the onboarding flow has ended.
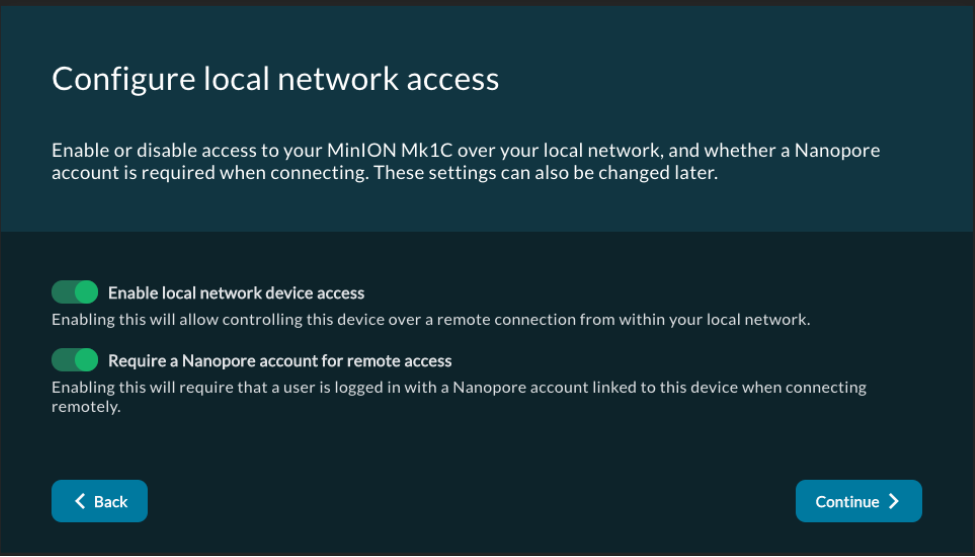
-
Complete a hardware check to ensure the device is working correctly for sequencing experiments.
A hardware check only needs to be completed once. However, it can be skipped for users who will not be using their device for sequencing.
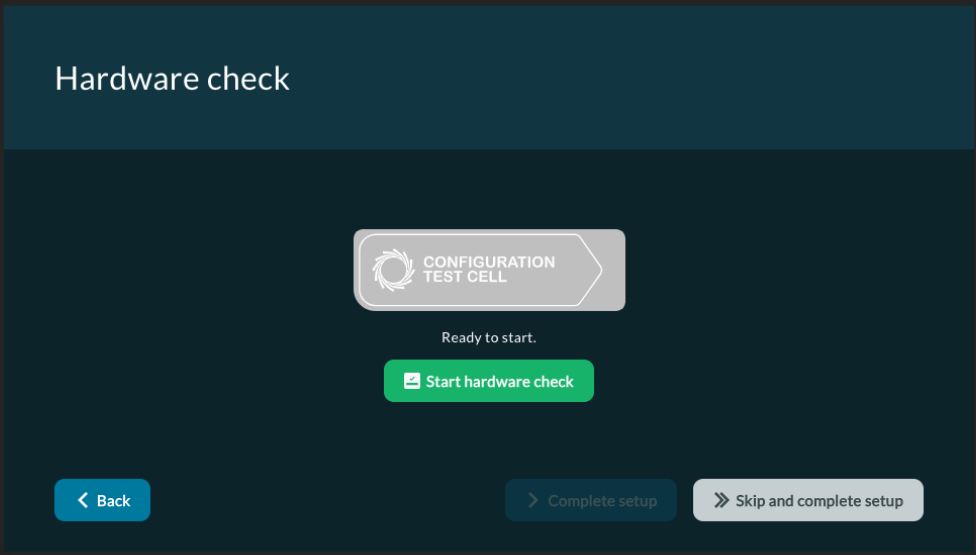
General connection information
General connection information
-
Connection
There are several options to connect to your MinION Mk1C. These are:
General Options
- If you would like to use the sequencing software (MinKNOW) directly on the MinION Mk1C device: Log into MinKNOW using the device GUI and select the MinION Mk1C device on the Connection Manager.
- If you would like to connect to the MinION Mk1C remotely using a computer: Download MinKNOW software and select the MinKNOW icon shortcut and log into MinKNOW. Select the MinION Mk1C device on the Connection Manager to remotely connect.
Advanced users
- Secure Shell access - see the (Advanced) Connecting by the command-line section of the user manual.
-
MinKNOW and data access with your MinION Mk1C
MinION Mk1C sequences and basecalls data via the integrated sequencing device and Oxford Nanopore Technologies basecaller - Dorado - in MinKNOW. POD5, FASTQ and BAM files are output and stored locally on the MinION Mk1C in the Data folder.
This folder and the output files can be accessed through File Manager in MinKNOW. For more information, please see the Data management section of this document.
Changing the default password and hostname
Changing the default password and hostname
-
Click 'Reset password' in the System box.
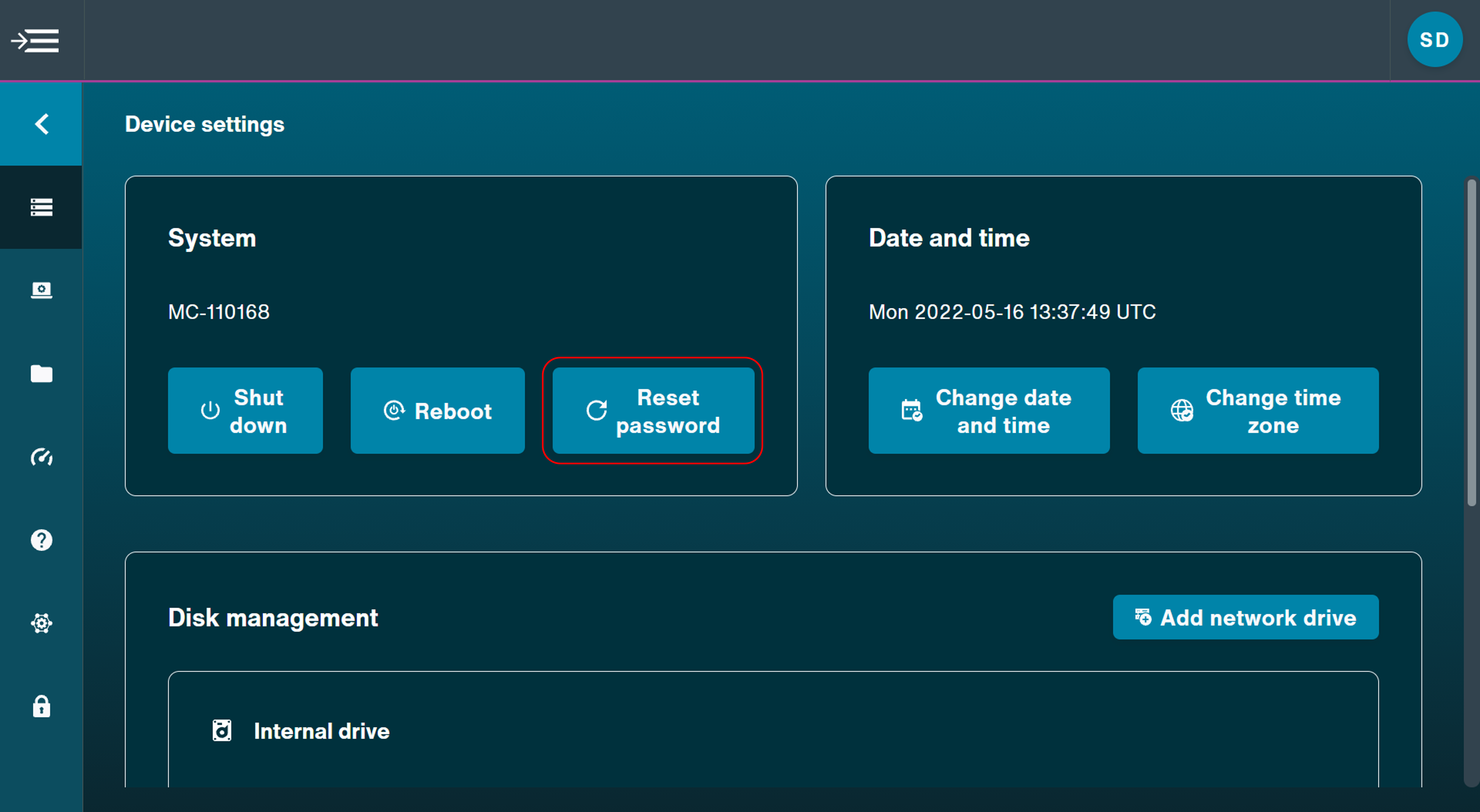
-
In the 'Change password' dialogue box, enter your current password, followed by the new password.
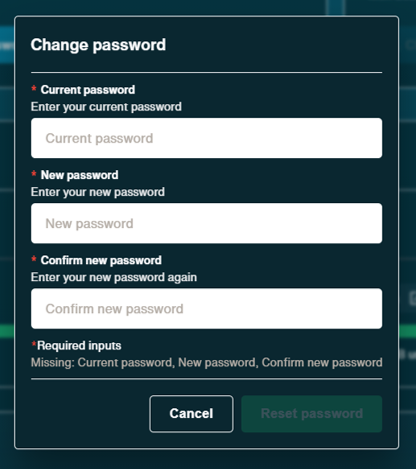
-
Click Reset Password to confirm password change.
-
(Advanced) Changing the default hostname
- If you need to update the hostname of the device, run the following command and replace the
<new_hostname>portion with your desired hostname (omitting the angle bracket characters<>):
sudo -S hostnamectl set-hostname <new_hostname>- Power cycle the device by shutting down with the following command, then press the physical power button to turn the device back on:
sudo shutdown -h now - If you need to update the hostname of the device, run the following command and replace the
Network settings and connection
Network settings and connection
-
Network settings display internet connectivity information. The MinION Mk1C can be connected via Ethernet or Wi-Fi.
Both options are supported, however if Ethernet is available, we recommend using Ethernet because the connection will likely be quicker and more reliable.
-
Ethernet
To connect using Ethernet:
1. Connect a Ethernet cable to the device
2. Navigate to network settings in host settings to confirm connection. IP configuration information will appear when connected.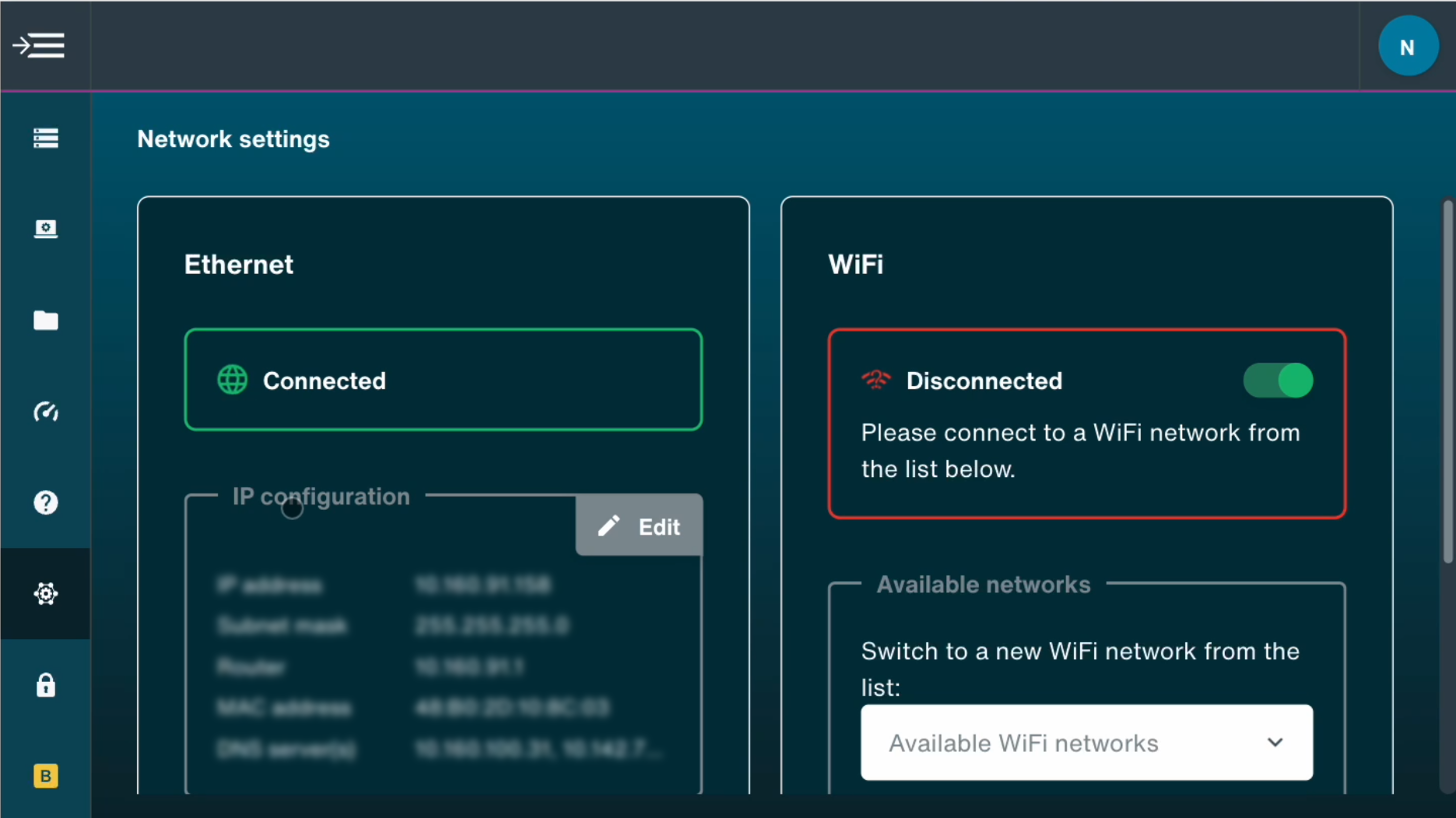
-
Wi-Fi
To connect using Wi-Fi, navigate to network settings and toggle Wi-Fi on. Select a network from the Available Networks panel to connect to the internet.
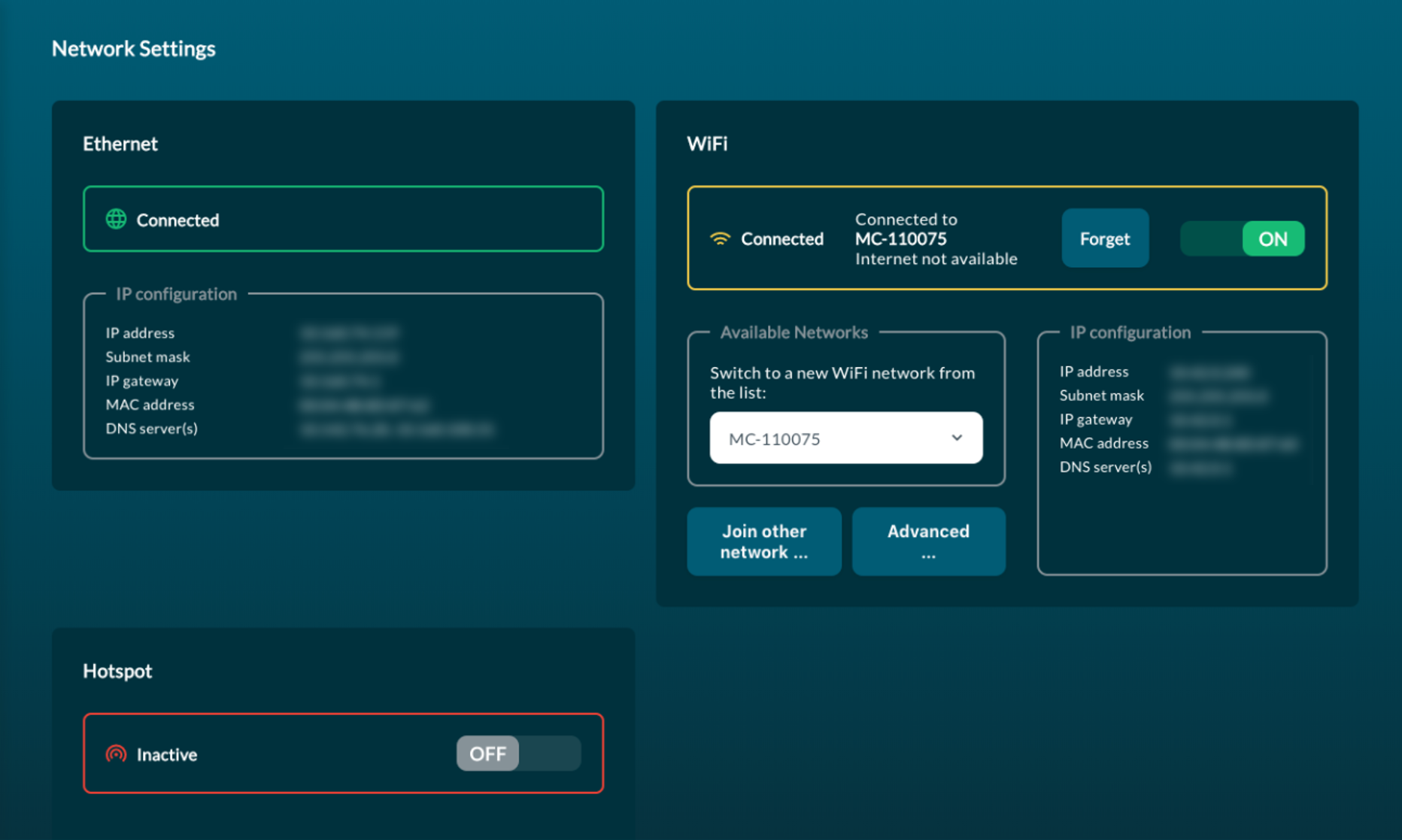
Select Advanced to open Advanced Wi-Fi Configurations. From here, all available networks can be viewed, connected or removed.
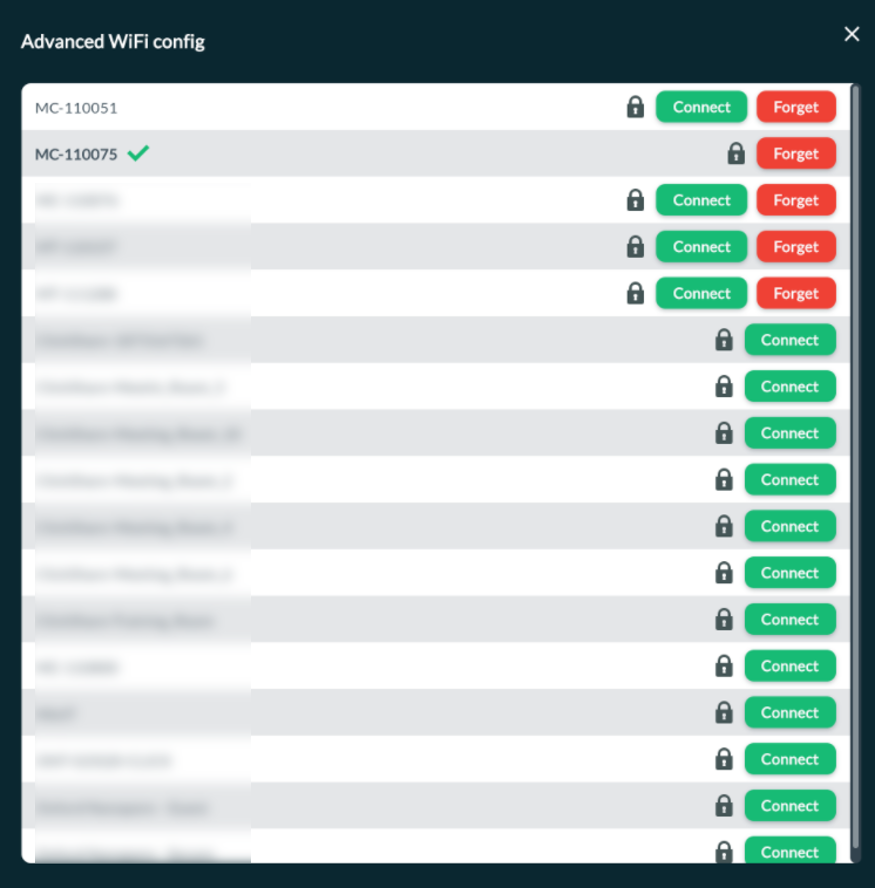
-
Configuring static IP address
The static IP address can be configured through MinKNOW UI for both WiFI and Ethernet. Below is an example for Ethernet.
- Click Edit in "IP configuration" to open "Edit the IP address configuration" dialogue box.
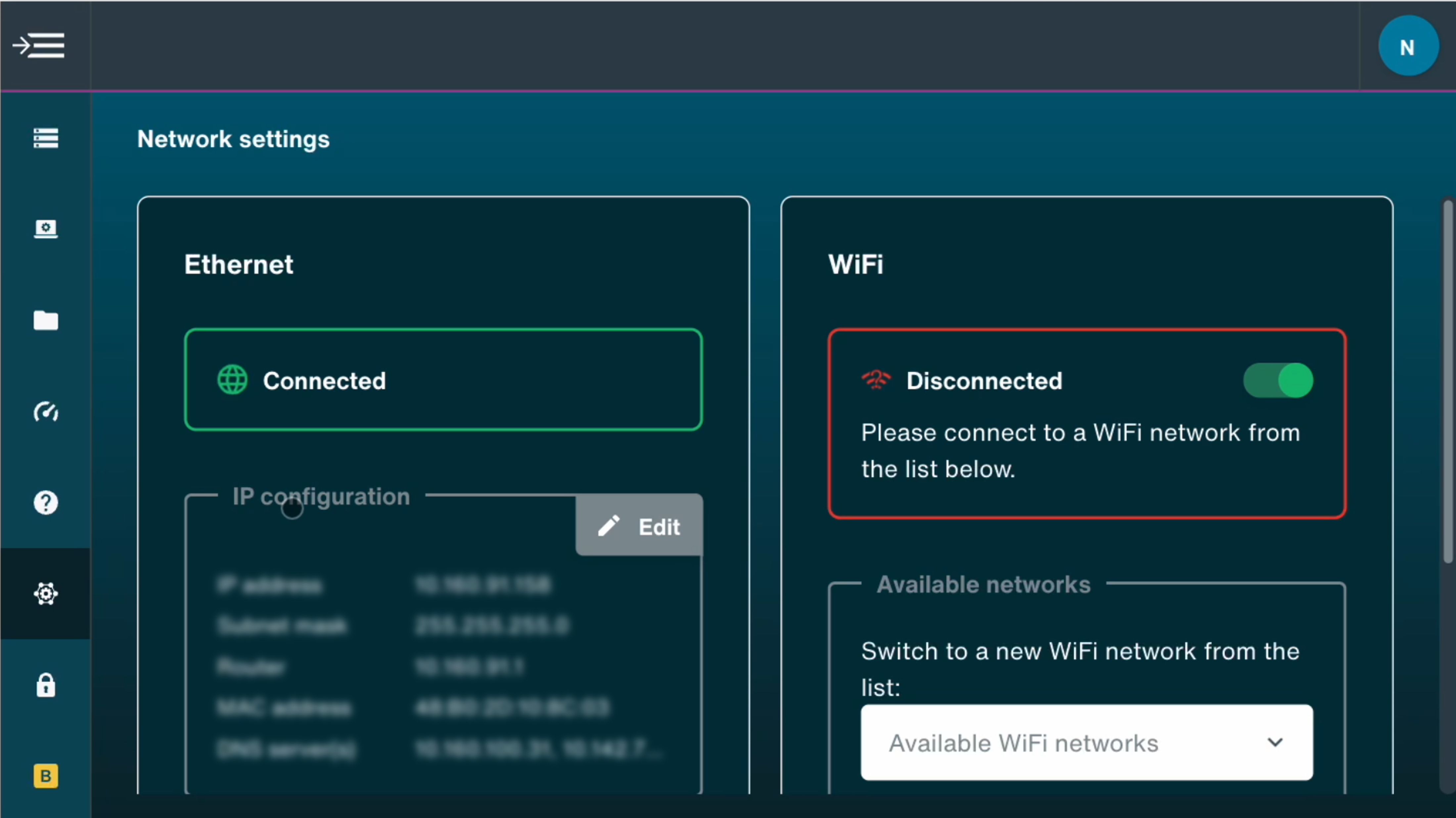
- Select either DHCP or Static tab and click Confirm to save.
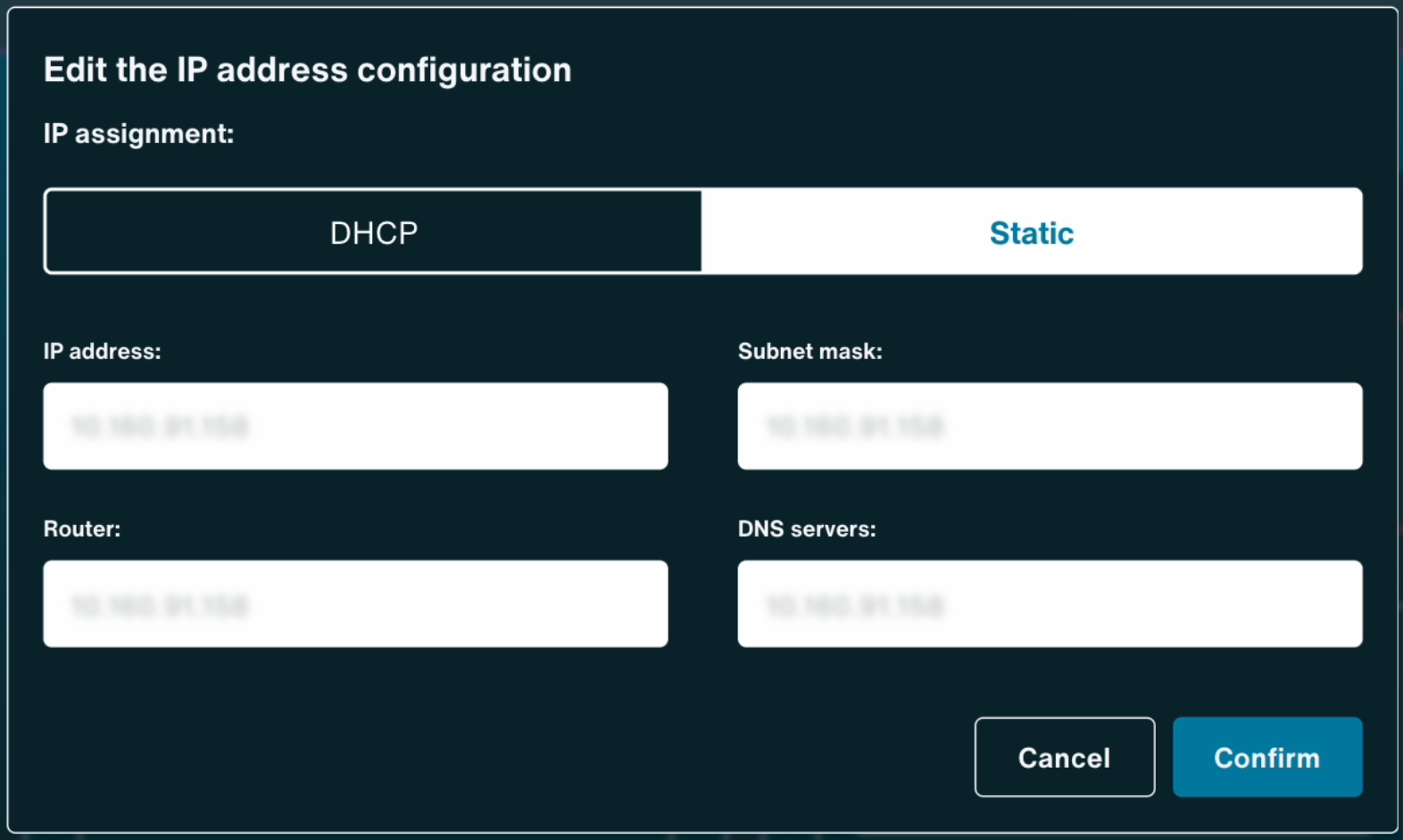
- Once the IP address configuration has changed successfully, click Finish to close the dialogue box.
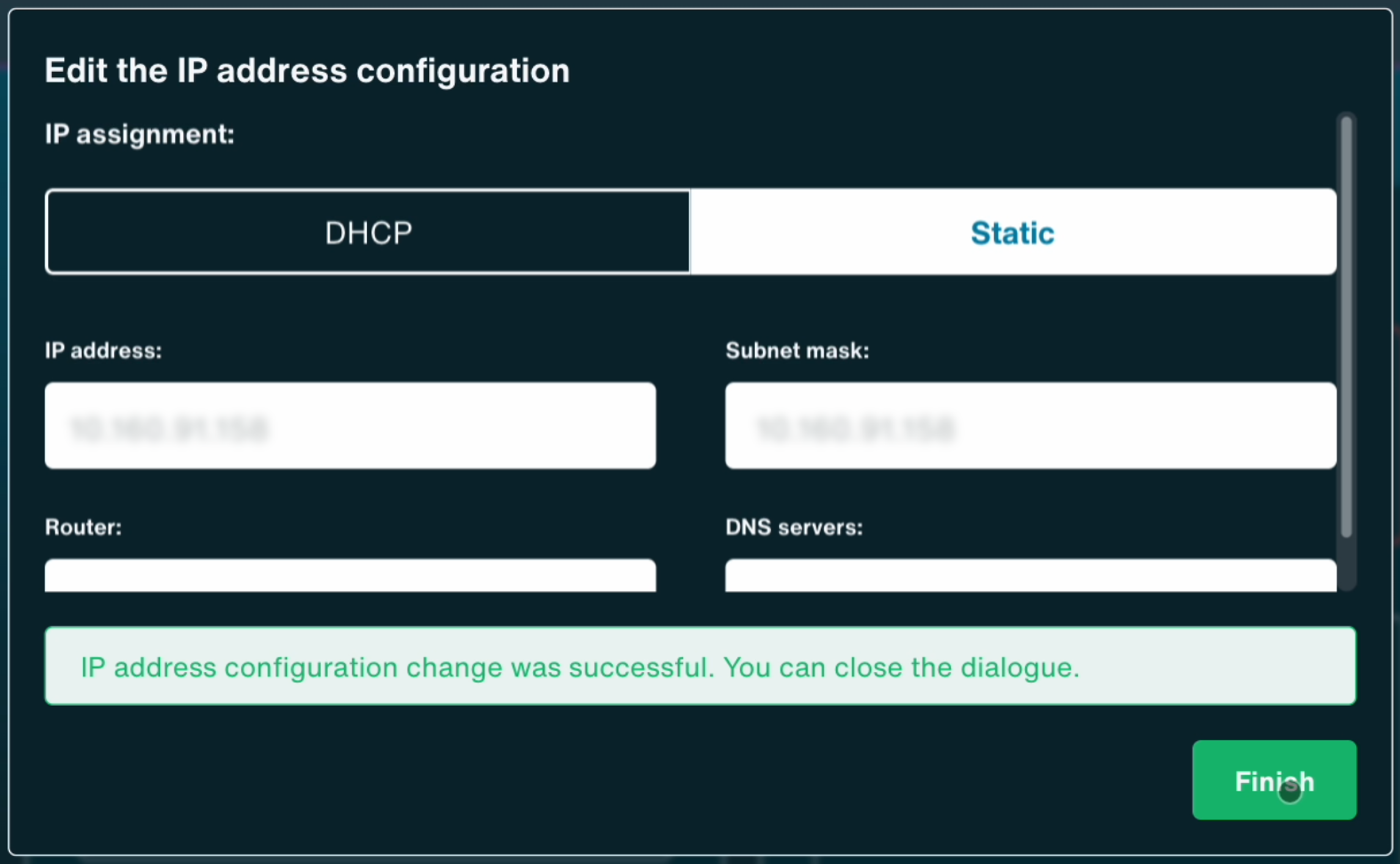
- Click Edit in "IP configuration" to open "Edit the IP address configuration" dialogue box.
-
Hotspot can be activated to allow users to connect to a larger screen.
This can be used to connect to the MinION Mk1C in places where there is no network infrastructure, e.g. in the field. To enable hotspot, select the toggle to ON. When active, the device hotspot name will be displayed.
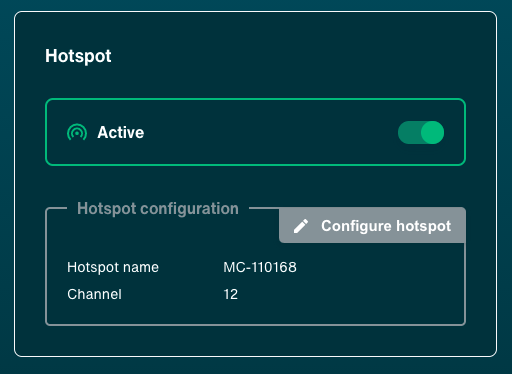
Hotspot configs can be edited to select a channel if required for congested networks where there may be competition for channels.
1. Navigate to the network settings
2. For hotspot, select the toggle to ON
3. Click 'Configure hotspot'
4. Select channel using the dropdown menu
5. Enter new password
6. Click 'Confirm'The hotspot should be confirmed as specified in the hotspot configs.
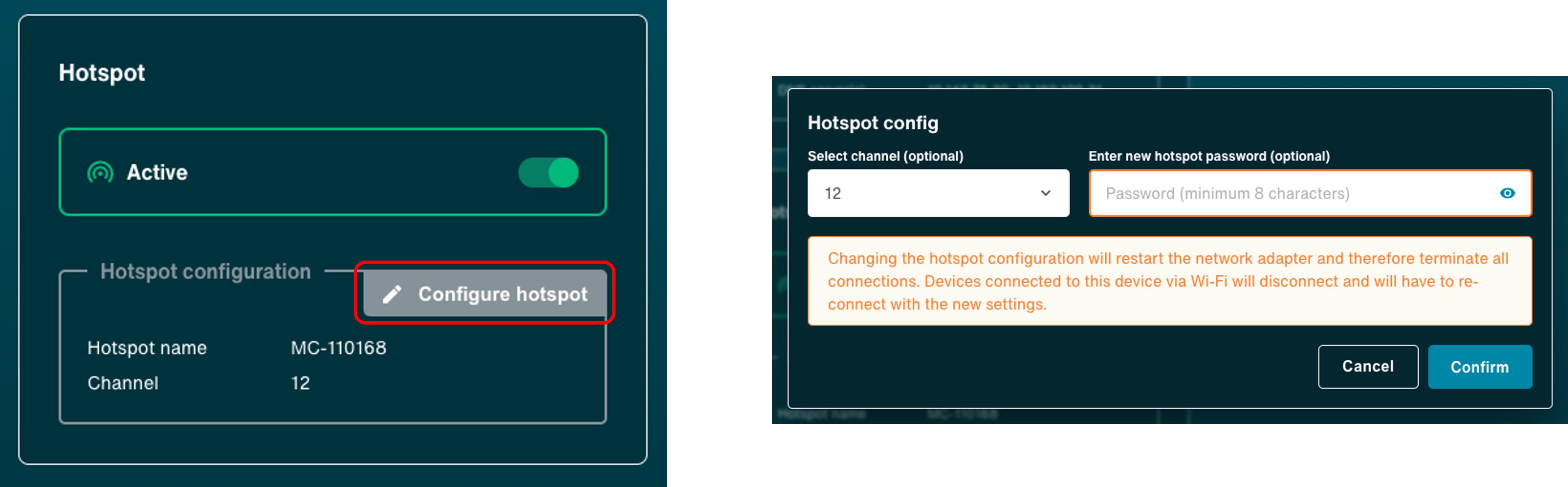
-
To connect the MinION Mk1C Wi-Fi router to a Windows device:
- Locate the MinION Mk1C ID on the underside label of the device:

- Click on the MinION Mk1C ID under the Wi-Fi Connections Panel in the Control Panel or the options in the right side of the Task Bar
Login with the Security Key:
WarmButterflyWings98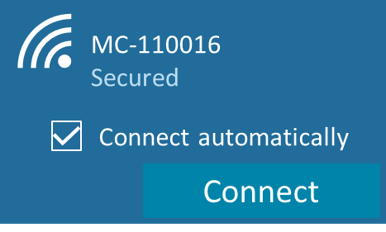
- Access the MinION Mk1C by the File Explorer: Go to \\mc-XXXXXX (XXXXXX is the MinION Mk1C ID) in the Address Bar. You will be prompted for the network credentials on connecting to the MinION Mk1C through File Explorer.
-
To connect the MinION Mk1C router to a macOS device:
- Locate the MinION Mk1C ID on the underside label of the device:

- Click on the Wi-Fi icon on the right of Menu bar at the top of the screen:

Identify the MC-XXXXXX ID in the Network Name under Network Panel (the final option under the Wi-Fi icon), which is show in the window below (left)‡. Selecting the MinION Mk1C ID and clicking Apply will present the Wi-Fi login pop-up. Use the password credentials shown below.
Login with the Password:
WarmButterflyWings98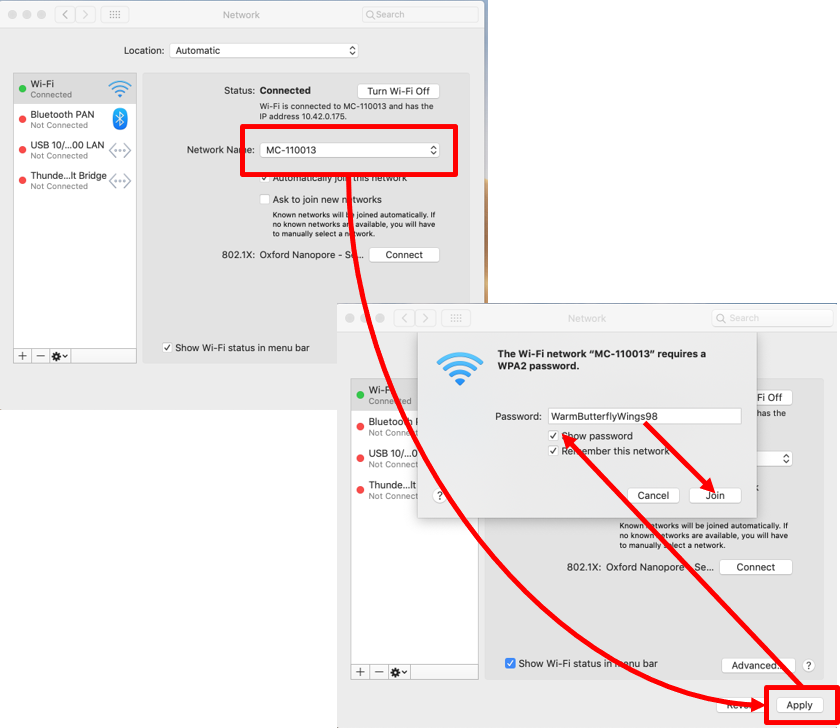
- Access the MinION Mk1C by the Network browser: Search for Network using Finder. Click on Server in the tab to lower left of the Search bar.
MC-XXXXXX (XXXXXX is the MinION Mk1C ID) will be displayed as a server option. Click the MC-XXXXXX icon, click Connect as under the Search bar and enter the network credentials.
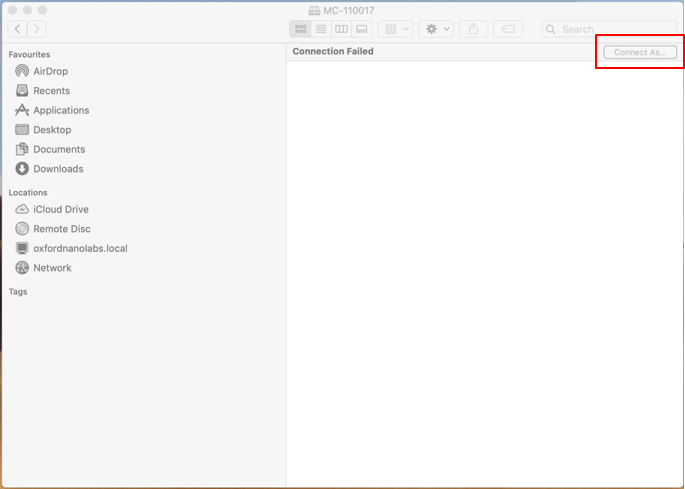
‡ When connecting to your device by SSH, it can be addressed in three different ways:
- Using DNS
- Using mDNS
- Using its IP address directly
In most organisations, central DNS servers are used. If your device is using a 'static' IP configuration, your IT department will have to create a DNS entry for it manually. If your device is using a dynamic (DHCP) IP configuration, the DNS entry will often be created automatically. To SSH into your device using DNS, set the hostname in your client to the device's hostname, e.g. MC-112345.
If DNS is not provided by your organisation or your broadband router, try using mDNS. When your device is connected to a network, it announces its presence to all other nearby devices such as your laptop or PC. If your laptop or PC is configured to recognise these announcements, you can SSH into your device using mDNS by setting the hostname in your client to the device's hostname followed by ".local", e.g. MC-112345.local.
If the above methods are not successful, use the devices IP address directly. The MinKNOW UI shows the IP addresses for each interface in the Settings - Network page. If your device has LAN and Wi-Fi interfaces, each will have a different IP address. To SSH into your device using its IP address, set the hostname in your client to the IP address, e.g. 10.20.30.41.
-
To connect the MinION Mk1C router to a Linux device:
- Locate the MinION Mk1C ID on the underside label of the device:

- Click on the Wi-Fi icon on the right of Menu bar at the top of the screen.

Identify and click on the MC-XXXXXX ID under the Wi-Fi network options icon (shown above). Enter the Wi-Fi password (shown below) in the pop-up Wi-Fi Network Authentication window:
Login with the Password:
WarmButterflyWings98
The following window will be presented when you have connected to the MinION Mk1C Wi-Fi router.

- Access the MinION Mk1C using the Linux File Browser and enter the server address.
Open the File Browser (this can be found using the Search tool). Select Connect to server on the bottom of the list in the left panel. You will need to enter:
smb://mc-110013
Mount network drive
Mount network drive
-
Mount drives
The MinION Mk1C contains 1 TB SSD storage, which provides an average capacity of roughly 50 Gbases, stored in .POD5, .fast5 and/or FASTQ format. Once the SSD fills up, you will need to move your sequencing data off the device to a networked storage location. Network drives for data storage can be mounted from either the Device Settings or the File Manager in the Network tab:
Device Settings:
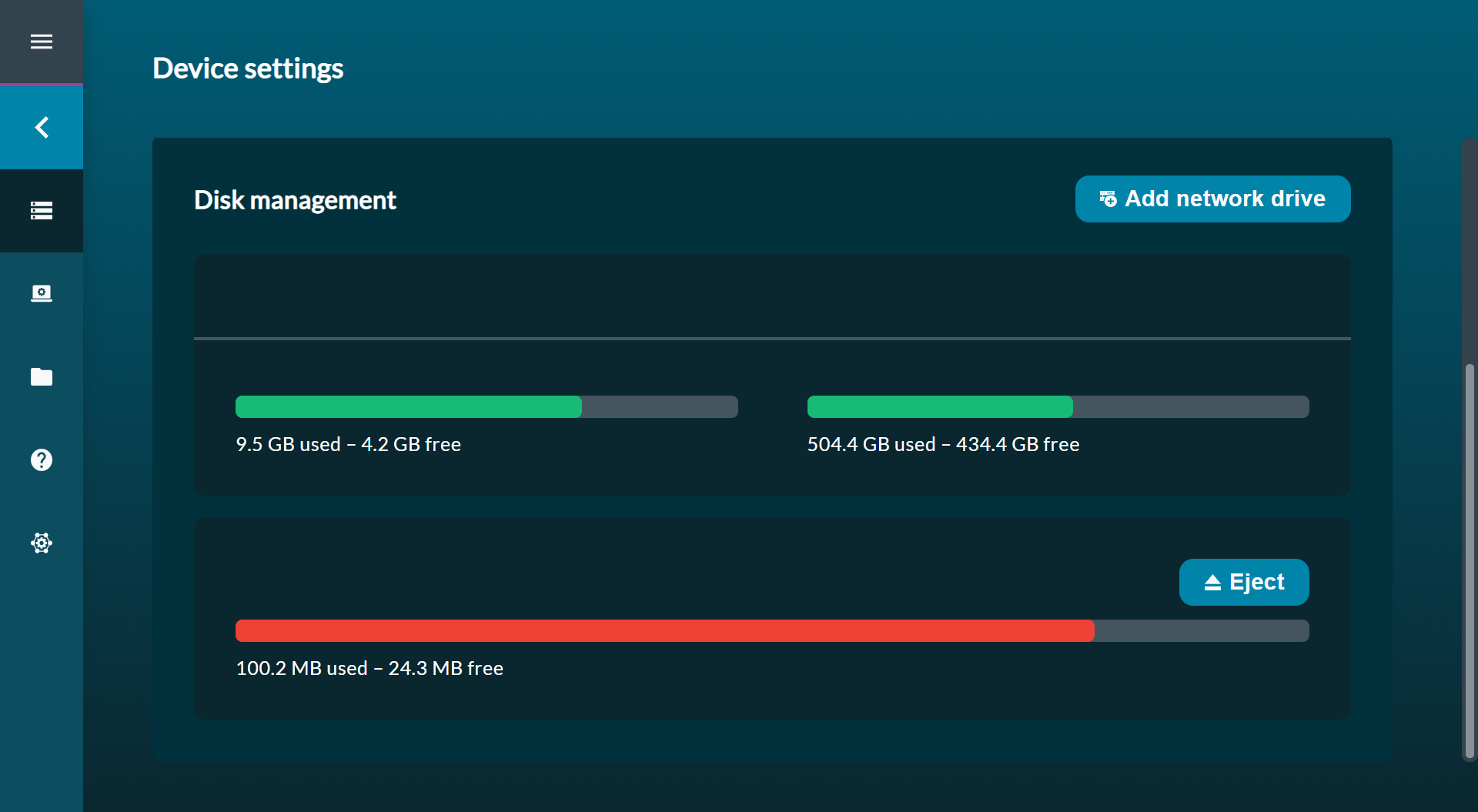
File manager:
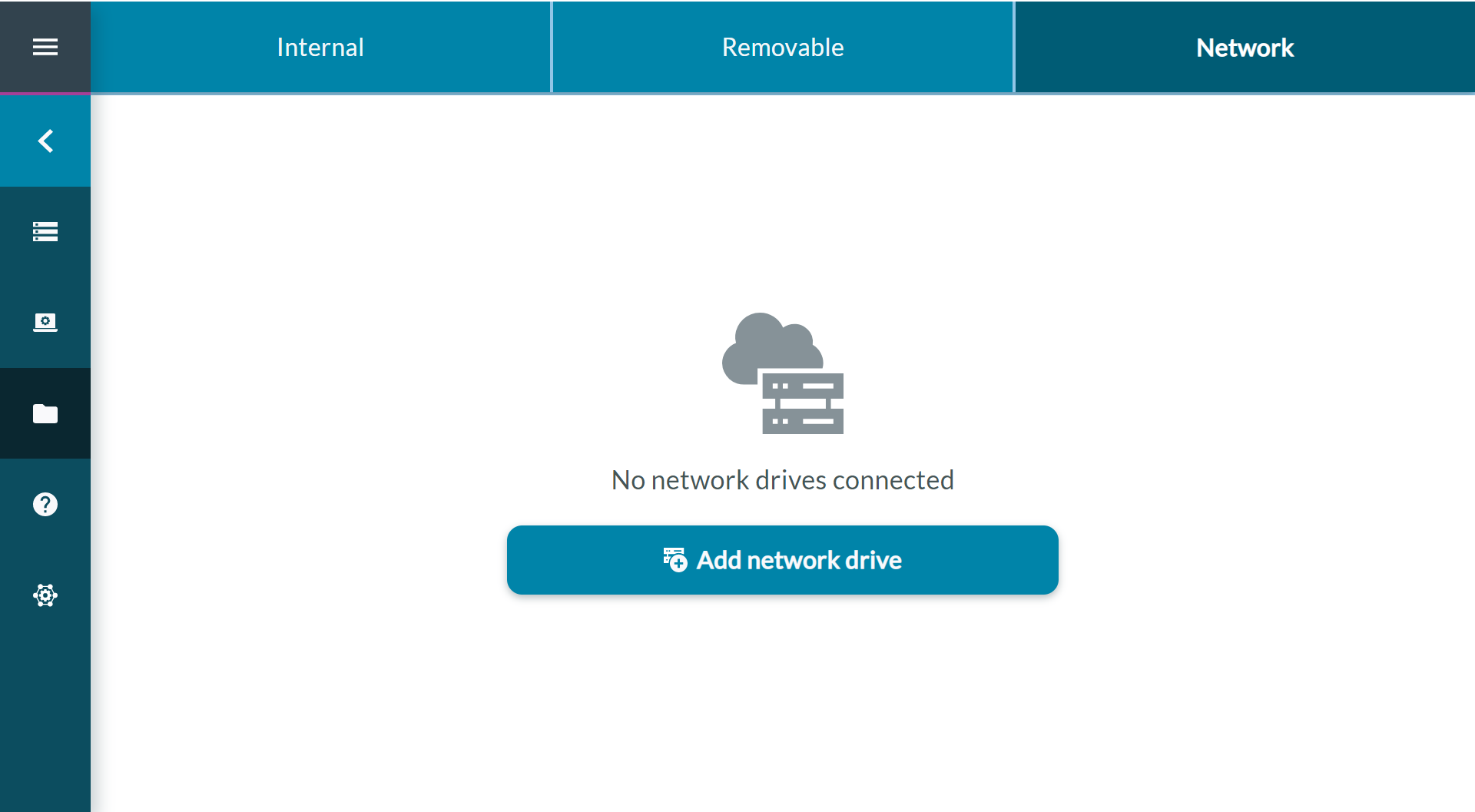
-
Click "Add network drive".
-
Click "Add network drive".
(Advanced) Connecting by the command-line
(Advanced) Connecting by the command-line
-
Network configuration - connection to your MinION Mk1C
The MinION Mk1C has two interfaces that we support for data transfer. These are:
- Ethernet port - direct to interface or LAN
- Wi-Fi - direct to interface
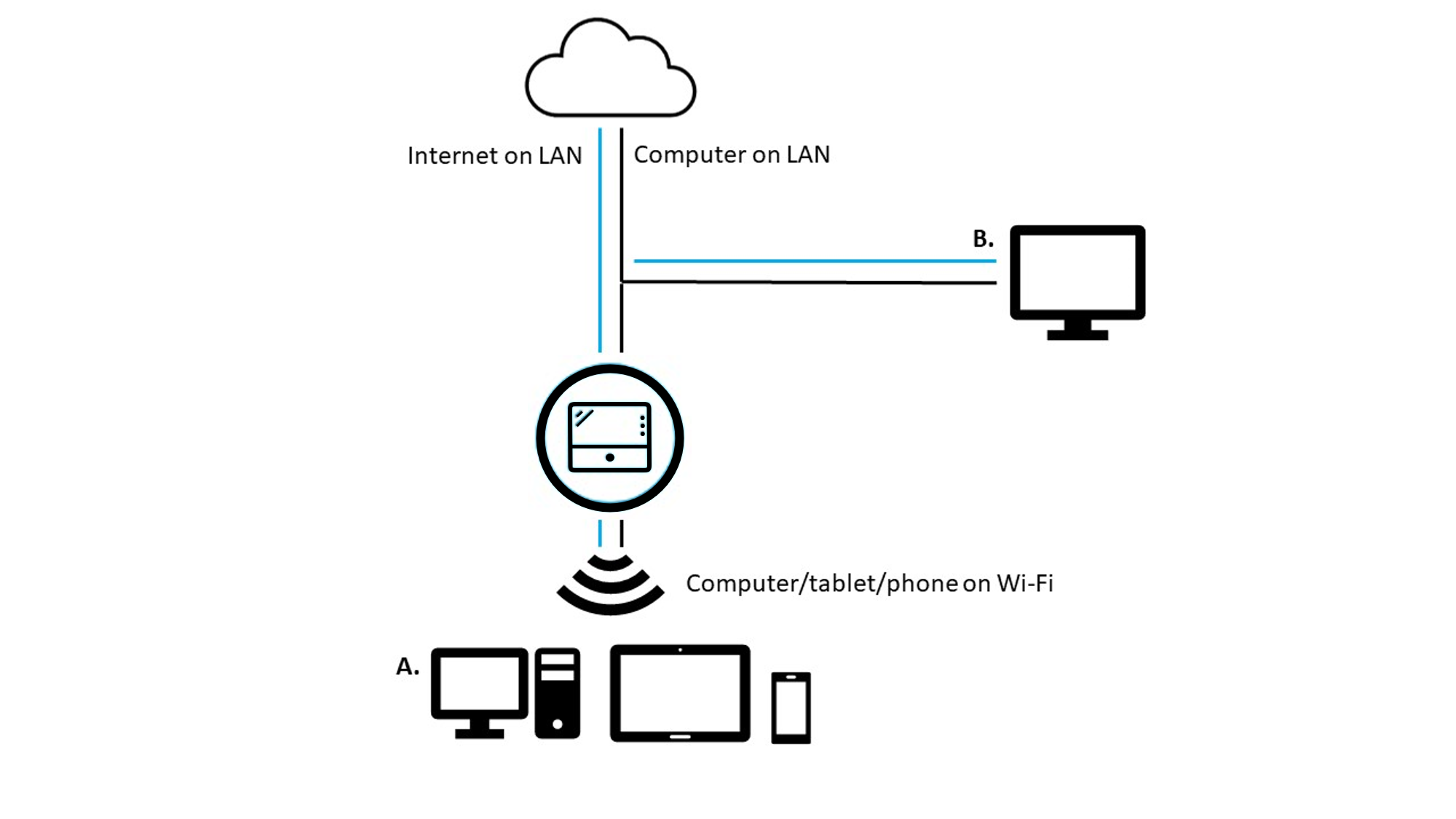
Networking with MinION Mk1C. Blue lines indicate a connection via the internet. The black line indicates a wired connection. The computer on the LAN (B.) can be used to configure the device using parameters that are not available through the Admin interface. You can also configure the MinION Mk1C using the Wi-Fi connected device (A.), however network compatibility issues may inhibit the update.
Internet connection:
This configuration requires an ethernet connection to the Local Area Network (LAN) from the MinION Mk1C. The LAN is connected to the internet, which enables updating of MinKNOW on the device.
Interface connection:
An interface, such as a laptop/mobile device/computer, can be wirelessly connected to the MinION Mk1C. Alternatively, the MinION Mk1C may be accessed and controlled by a computer on the LAN.
Other configurations are also possible, however they are not supported by Oxford Nanopore Technologies:
- Ethernet-desktop/laptop computer to control the MinION Mk1C - no internet
- MinION Mk1C Wi-Fi (Client) to a router and desktop/laptop Wi-Fi to a router, which is itself connected to the internet
- It is possible to adapt other data connections through the USB 2.0 port, however, Oxford Nanopore Technologies cannot advise or support this use.
-
Connecting by SSH/the terminal provides options to configure and access your MinION Mk1C computer and network.
Connecting by the command line via SSH or the terminal enables several options:
- Access and transfer data on to a mounted USB-hard drive - for instructions, see the Data transfer via SFTP section of this user manual.
- Change the output directory from
/data - Change between static and DHCP (dynamic) IP address of the ports on the MinION Mk1C
- Access to the logs
-
Windows
-
Option 1
If SSH is enabled in your Windows build, you can use the built-in Windows Command Prompt (CMD). Open a CMD prompt, then enter
ssh minit@hostname(e.g.ssh minit@mc-111414):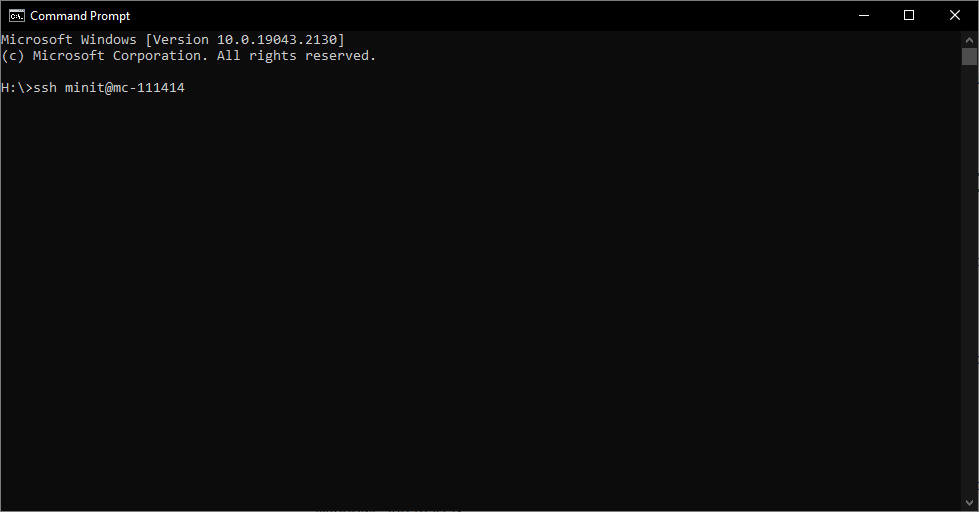
If it is your first time connecting, you will be asked to confirm the authenticity of the host. Enter
yesto continue: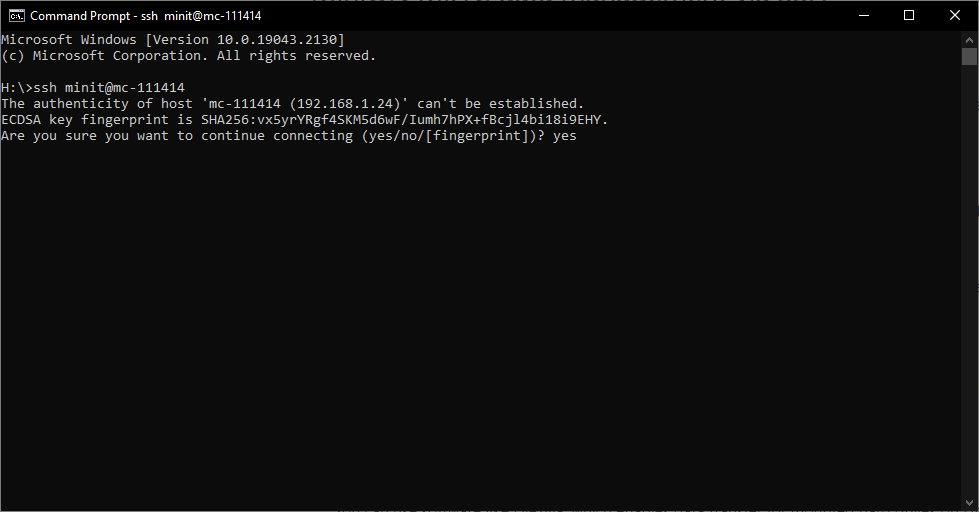
Enter the password to establish an SSH connection. The default password is
minit. Please note that characters will not appear on-screen as you type in the password.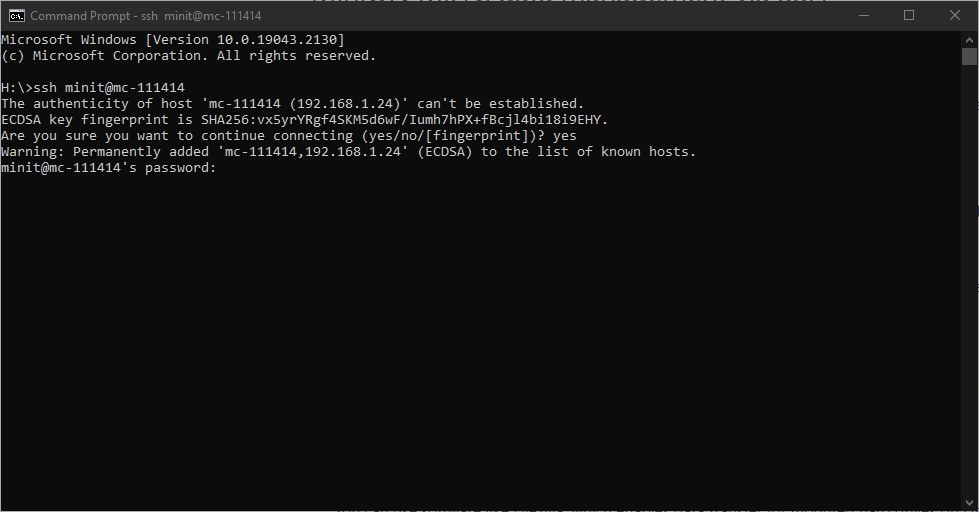
If the SSH connection is successfully established, the shell prompt will now read
minit@hostname:~$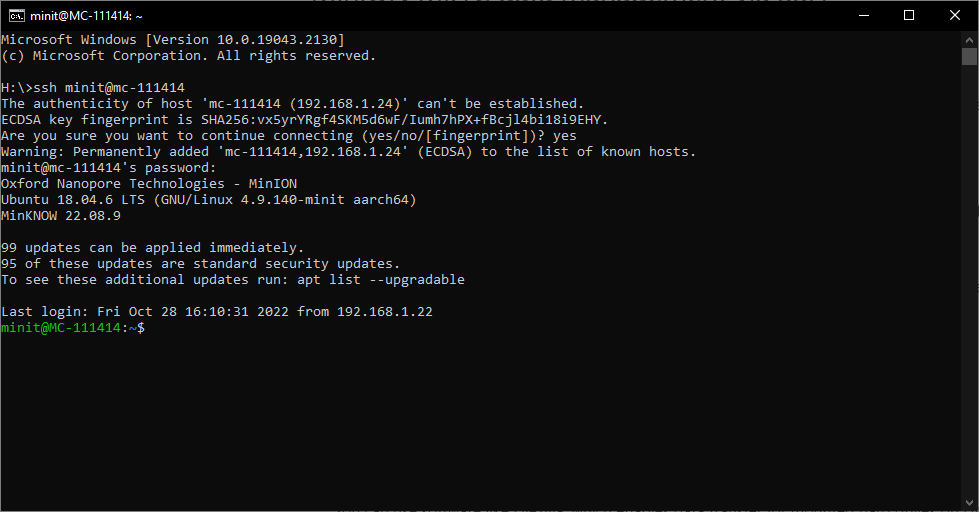
-
Option 2
A third-party SSH client such as Bitvise (example images shown below) or Putty may be used. The following default options can be entered:
Host – device ID or IP address (e.g. MC-111414)
Port – 22
Username – minit
Initial method – password
Password – minit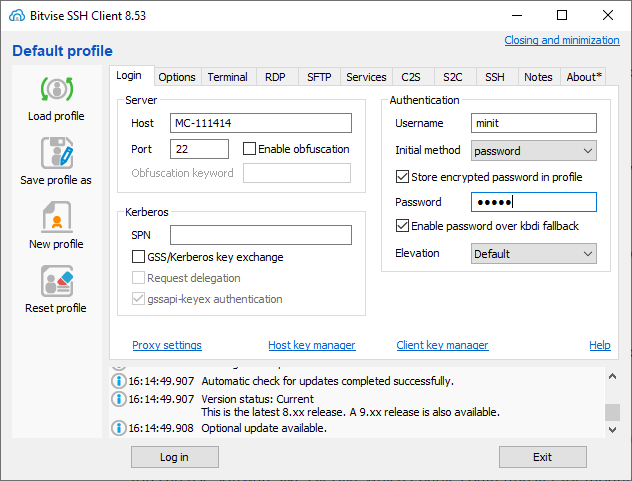
If a connection is successfully established, Bitvise will automatically open a terminal window and an SFTP browser. Alternatively, you can click on New terminal console or New SFTP window on the left-hand side:
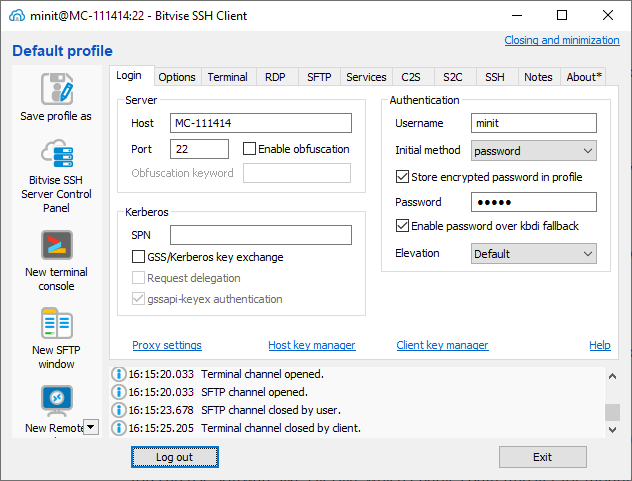
-
Linux/macOS
-
On both Linux and macOS operating systems, you can use the built-in Terminal program.
Open a Terminal, then type
ssh minit@hostname(e.g.ssh minit@mc-111414):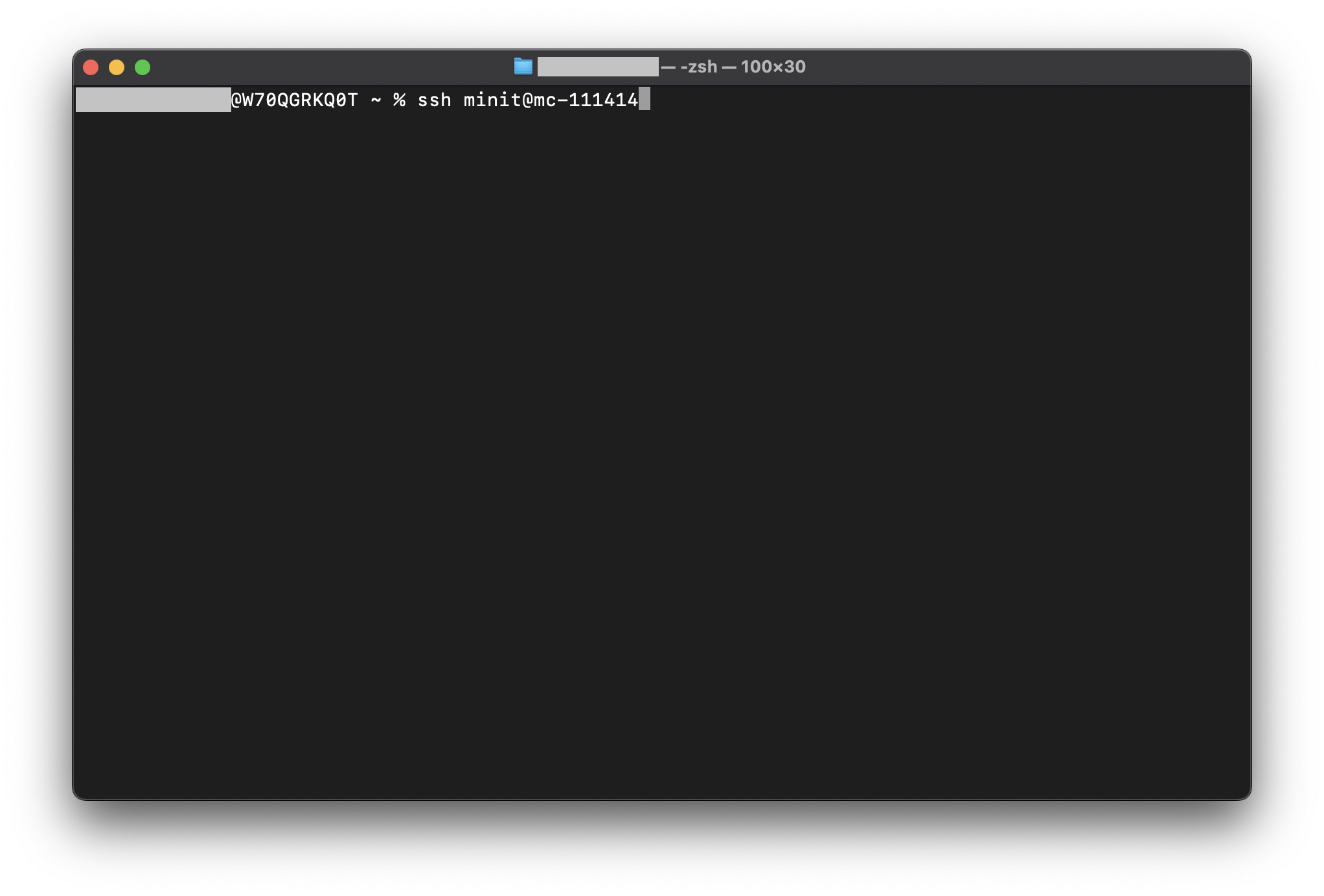
If it is your first time connecting, you will be asked to confirm the authenticity of the host. Enter
yesto continue: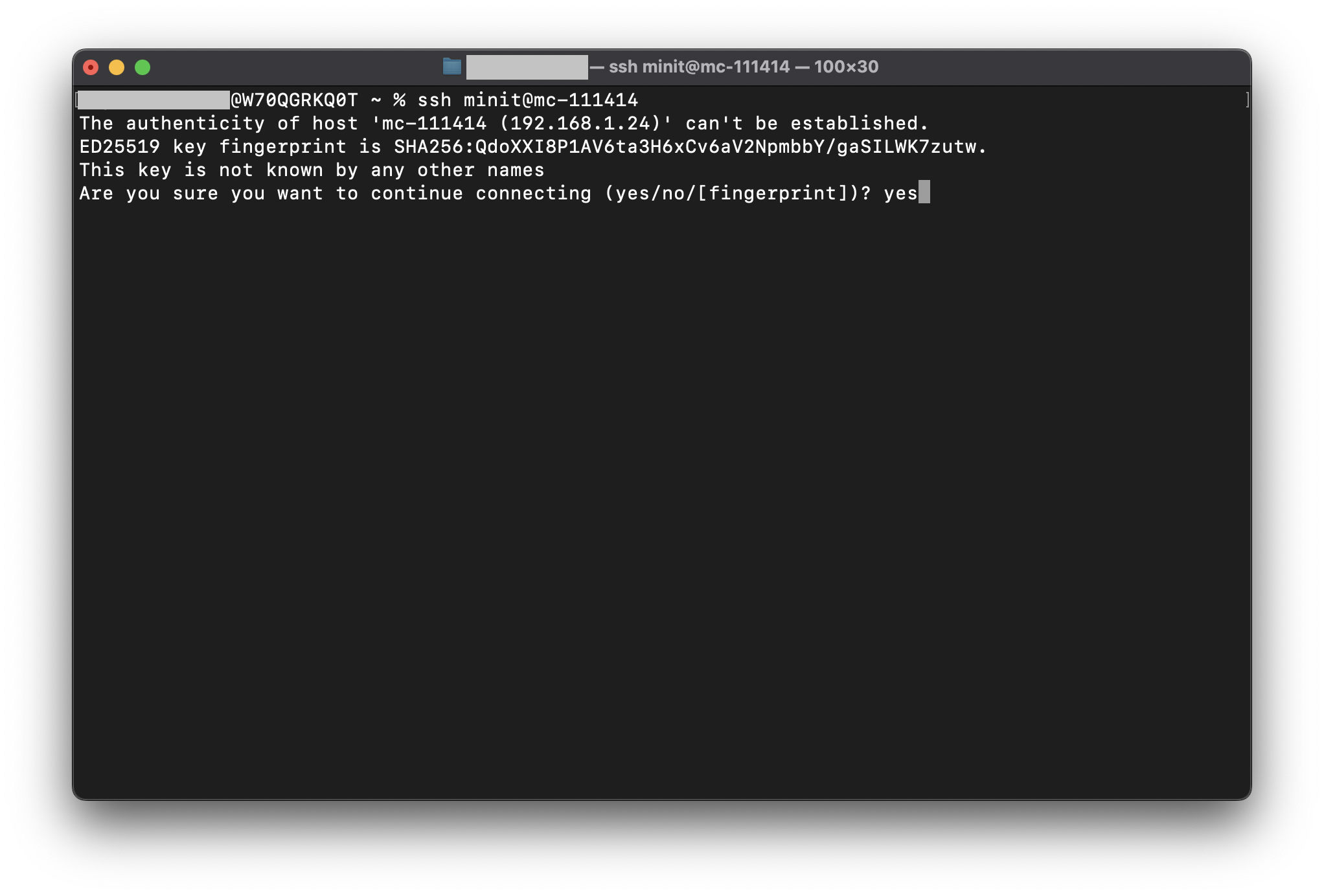
Enter the password to establish an SSH connection. The default password is
minit. Please note that characters will not appear on-screen as you type in the password.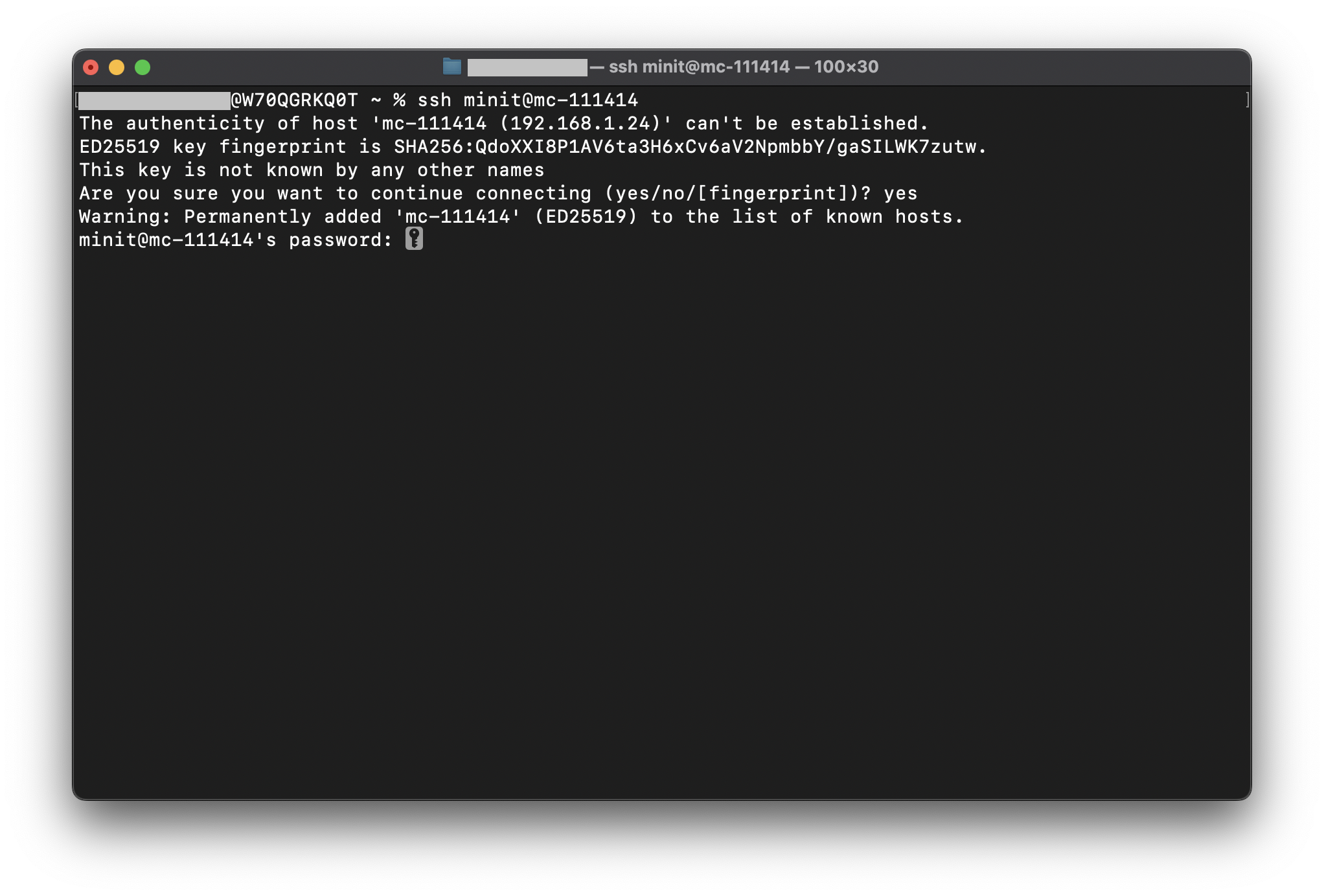
If the SSH connection is successfully established, the shell prompt will now read
minit@hostname:~$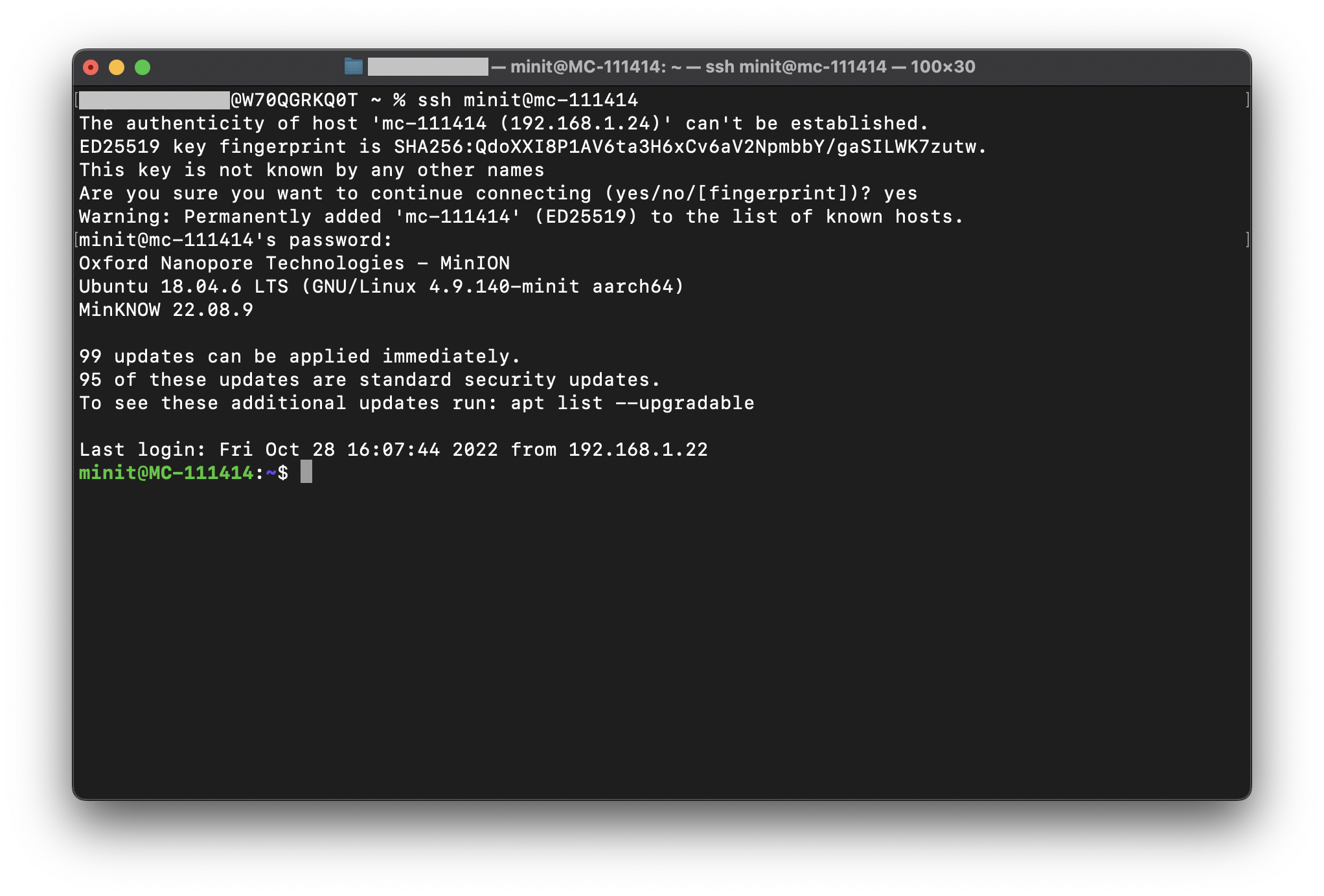
(Advanced) Network configuration - static vs dynamic IP
(Advanced) Network configuration - static vs dynamic IP
-
Network configuration - Static vs dynamic IP
The LAN interface on the MinION Mk1C can operate in either DHCP (dynamic) mode or static mode. When in DHCP mode, the settings are acquired from the network’s DHCP server. Some networks do not have a DHCP server or you may wish to override the settings it provides. In such circumstances, the static mode can be used.
The static mode comes pre-configured with the following settings:
IP Address/Subnet Mask: 192.168.0.1/24
Default Gateway: 192.168.0.1
DNS Servers: 9.9.9.9, 8.8.8.8
-
To configure static IP addressing on the Ethernet port:
Here is an example of possible static settings that may be provided by your IT department:
IP Address: 10.20.30.40
Subnet Mask: 255.255.255.128
Default Gateway: 10.20.30.1
DNS Servers: 10.0.0.53, 10.0.1.53
To change the static profile to match these settings:- Log in to your MinION Mk1C using SSH via the WiFi connection.
- If you are given the subnet mask in the form
xxx.xxx.xxx.xxx, convert this to CIDR format, which is a number between 1 and 32 (common values are 16, 24 and 25). You can use the following website to convert fromxxx.xxx.xxx.xxxto a CIDR value: https://docs.netgate.com/pfsense/en/latest/network/cidr.html - Look up the
xxx.xxx.xxx.xxxvalue in the first column and find the corresponding CIDR value in the second column. In the example above,255.255.255.128corresponds to a CIDR value of/25. - Once you have this value, open a terminal window and enter the following commands:
sudo nmcli con down dhcpsudo nmcli con down staticsudo nmcli con mod static ipv4.method manual ipv4.address 10.20.30.40/25 ipv4.gateway 10.20.30.1 ipv4.dns 10.0.0.53,10.0.1.53 ipv4.routes "" connection.autoconnect yessudo nmcli con up staticIn some instances, these commands may give an error message, however this is not a problem and the error should be ignored.
The addresses specified in the third command line are the values that need to be changed to match particular settings. Note that there is no space between the DNS server addresses.Use the following command to verify that your settings are correctly applied:
sudo nmcli dev show eth0
-
To configure dynamic IP addressing on the Ethernet port:
Open a terminal window and enter the following commands:
sudo nmcli con down static
sudo nmcli con up dhcp
Hardware check
Hardware check
-
Select 'Start' on the Hardware Check page to start check.
Note: To check the Flongle adapter, insert the EMPTY adapter. To check device or position, insert only a MinION CTC.
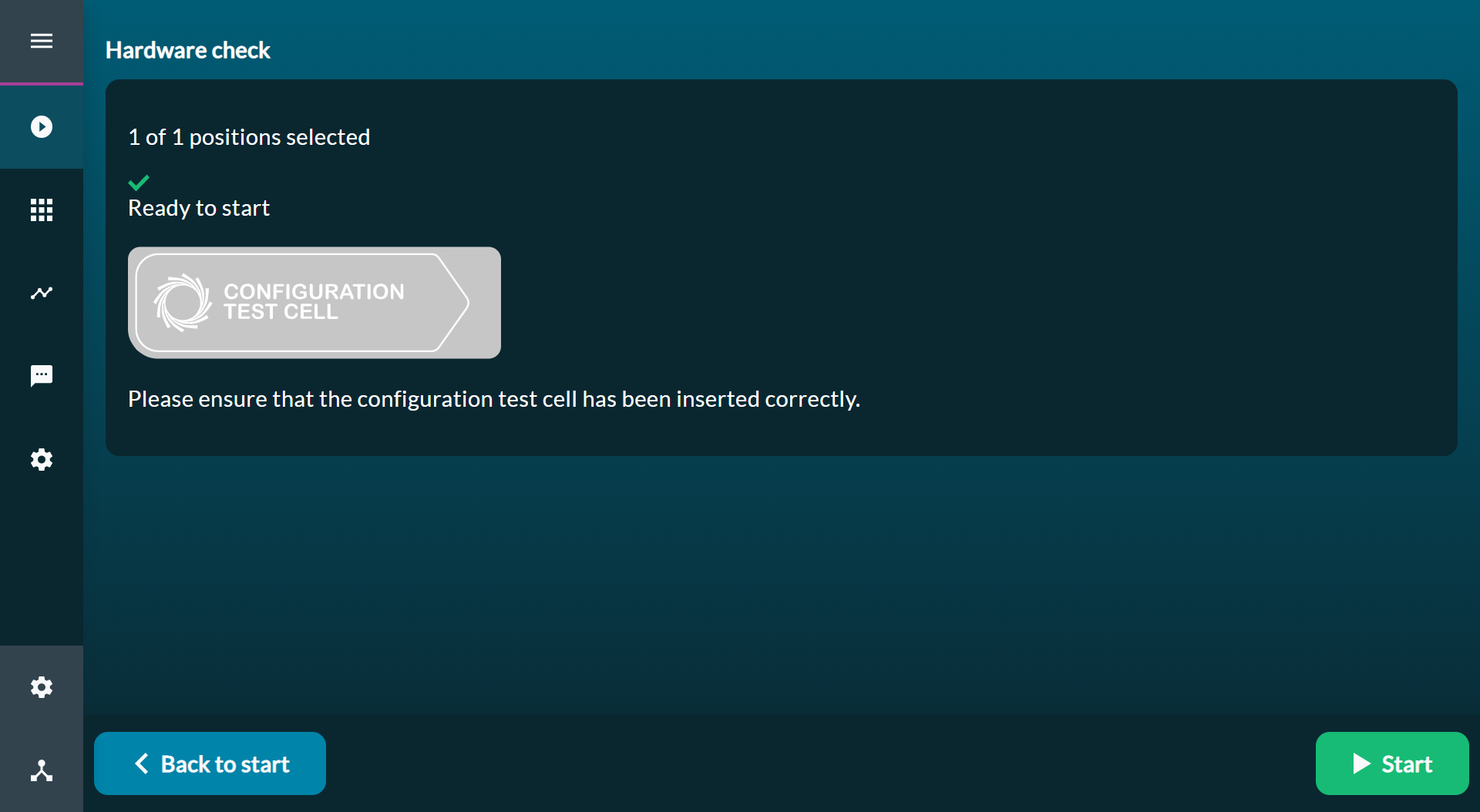
Pre-sequencing checks and sequencing run
Flow cell check
Flow cell check
-
Flow cell check
We strongly recommend performing a flow cell check before loading a DNA or RNA library to assess the number of pores available.
Oxford Nanopore Technologies will replace any flow cell that falls below the warranty number of active pores within 12 weeks of purchase, provided that you report the results within two days of performing the flow cell check and you have followed the storage recommendations.
Flow cell Minimum number of active pores covered by warranty Flongle Flow Cell (FLO-FLG001) 50 MinION/GridION Flow Cell 800 PromethION Flow Cell 5000 -
When you see the flow cell type and flow cell IDs recognised, click 'Start' to begin.
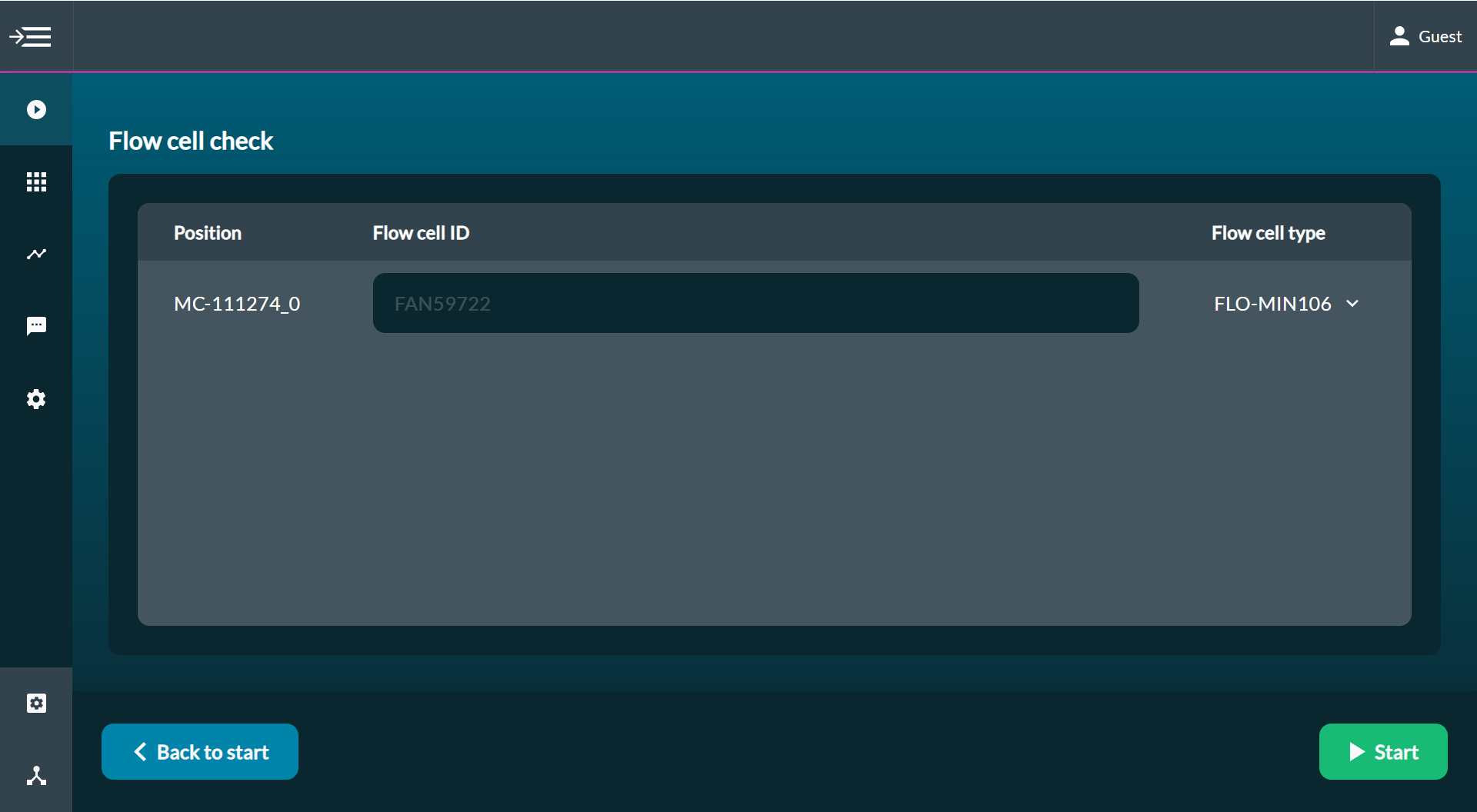
-
Flow cell health indicators
The quality of the flow cell will be shown as one of the three outcomes:
Yellow exclamation mark (Flongle flow cell): The number of sequencing pores is below warranty. Take the flow cell out of the device, re-insert it and run a flow cell check again. If the flow cell is still below warranty, contact support@nanoporetech.com
Green tick (MinION flow cell): The number of sequencing pores is above warranty.
Question mark (PromethION flow cell): A flow cell check has not been run on the flow cell during this MinKNOW session.
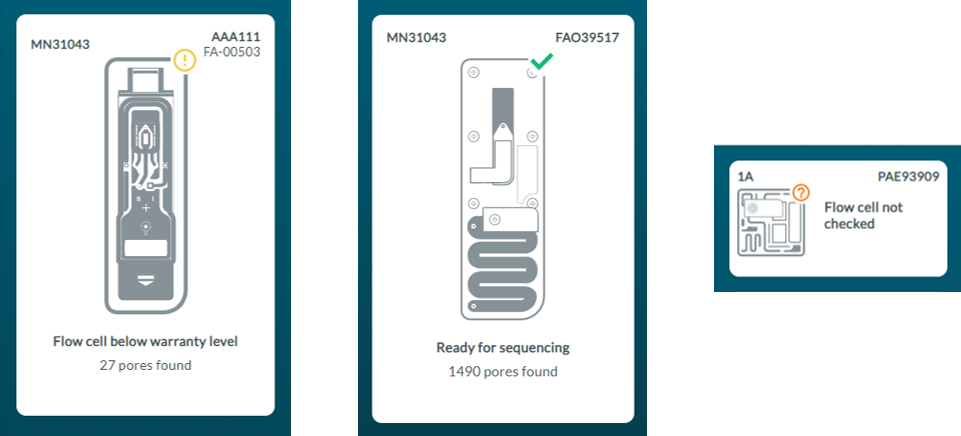
Note: The indicator of quality will only remain visible during a MinKNOW session. Once the MinKNOW session has ended, the status of the flow cell will be erased.
Sequencing and monitoring the experiment
Sequencing and monitoring the experiment
-
For instructions on how to set up a sequencing experiment and how to monitor the progress of the experiment, refer to the MinKNOW protocol in the Nanopore Community.
To run a sequencing experiment, you will need your DNA or RNA sample purified and a sequencing library prepared. For more information about sample preparation, refer to the Prepare section of our Documentation.
You can access the MinKNOW protocol by following this link.
After completing a sequencing run
Data management
Data management
-
File manager
Data can be managed and transferred from the file manager tab on the host settings.
Navigate through the tabs to view the data stored:
- Internal tab: Data stored on the connected sequencing device (MinION Mk1C, GridION, PromethION)
- Removable tab: Data stored on a connected removable storage device e.g. USB drive
- Network tab: Data stored on a connected network drive. The network drive must be mounted prior.
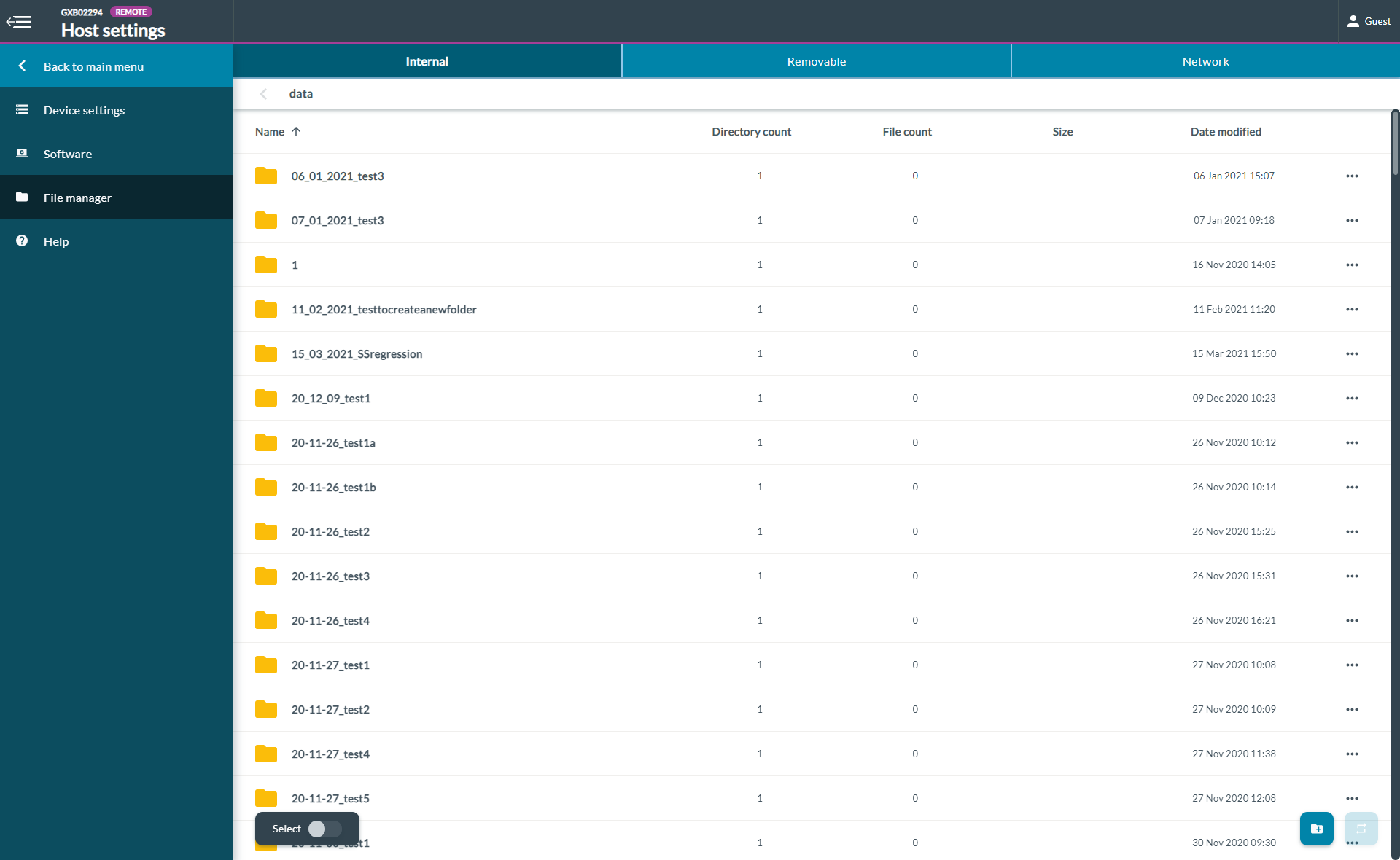
-
A new window will open to create a password for security.
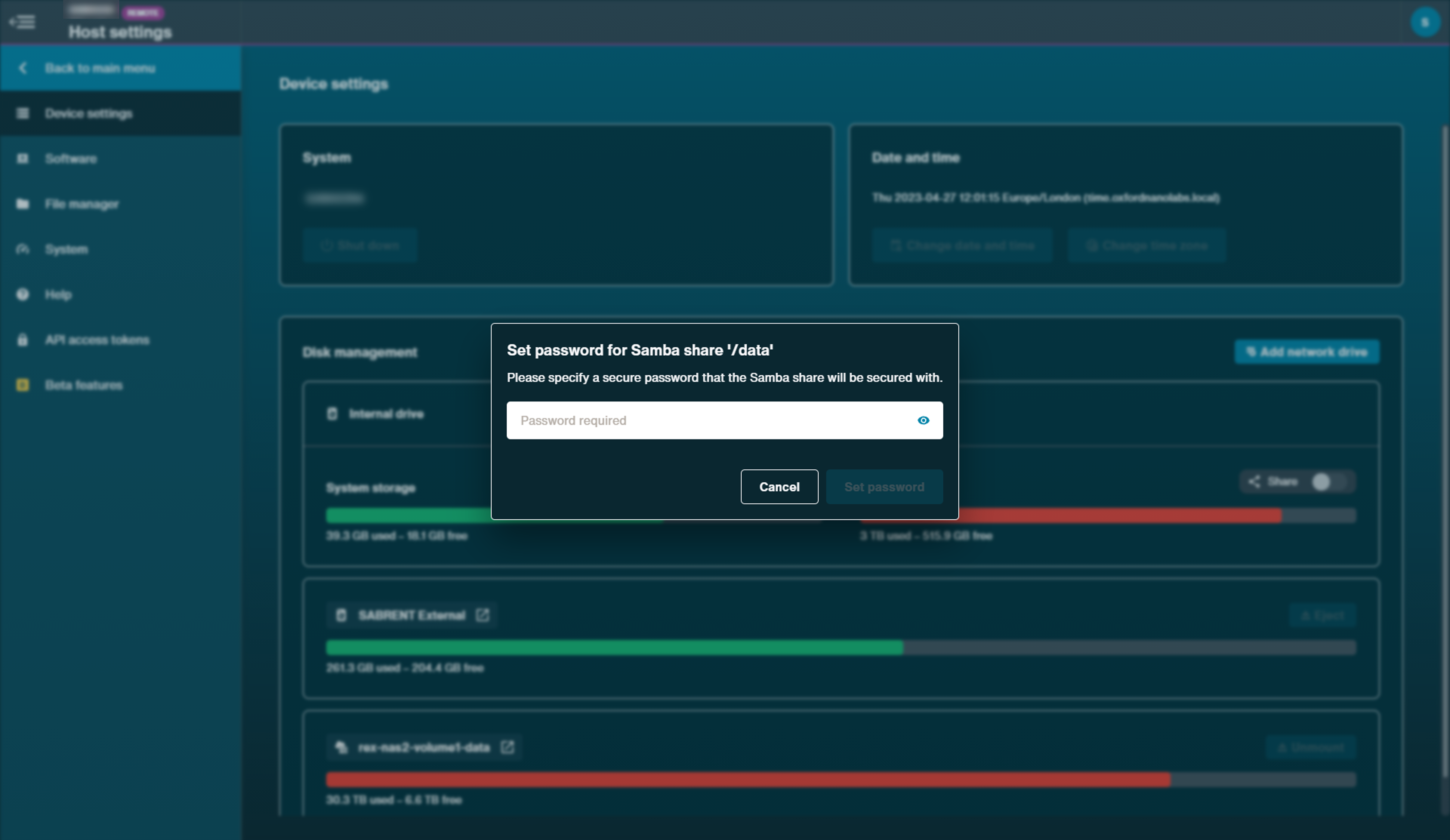
-
To manage data between the internal, removable and network tabs:
-
Switch the Select toggle on to open the greyed out options Copy, Move, Delete or Rename in the bottom right corner.
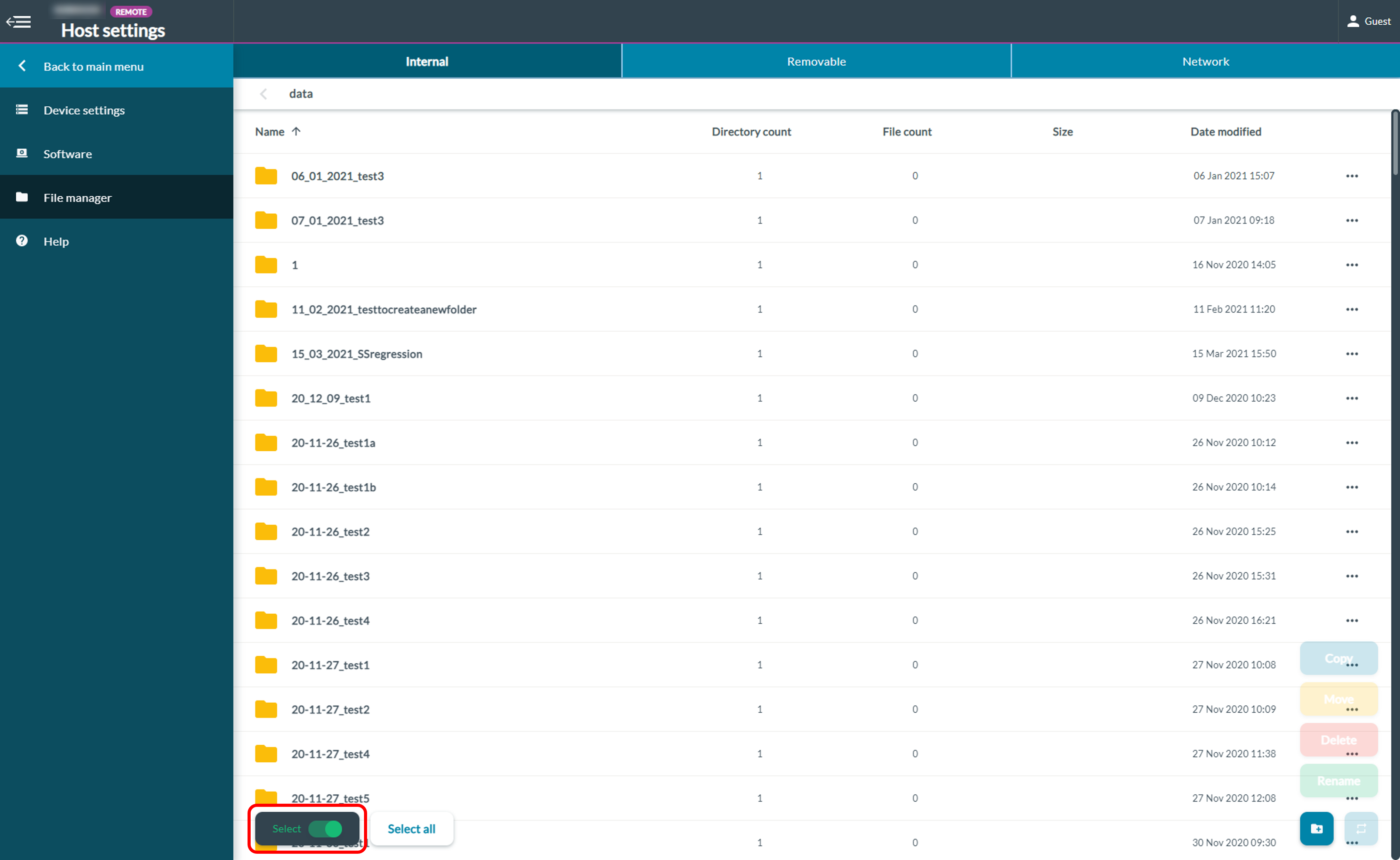
-
Select a folder or file to use the options in the bottom right corner.
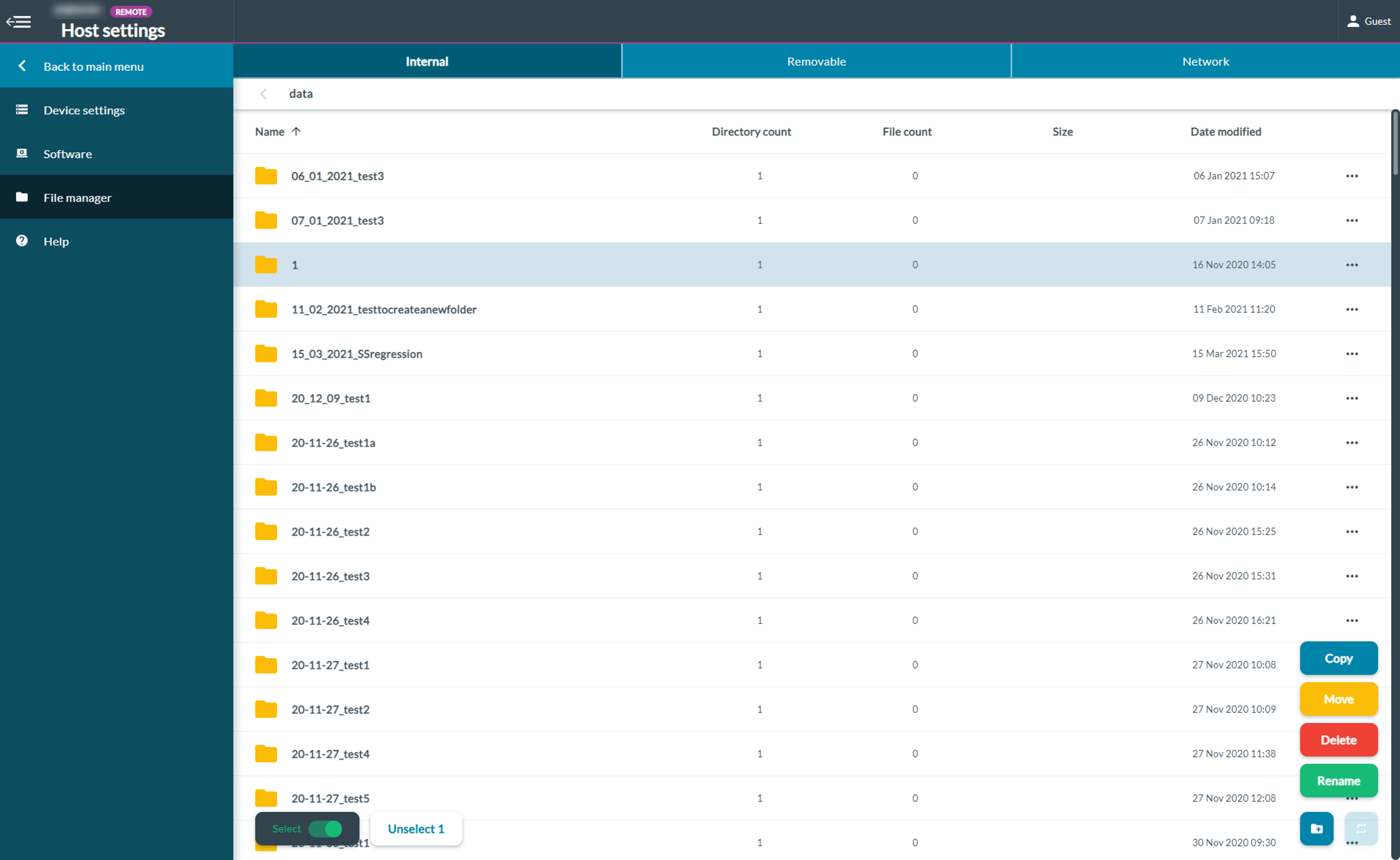
-
Click either Copy or Move to open a new dialogue box with a list of all the drives accessible to the device.
Note: a USB drive or SD card plugged in will appear under the Devices folder.
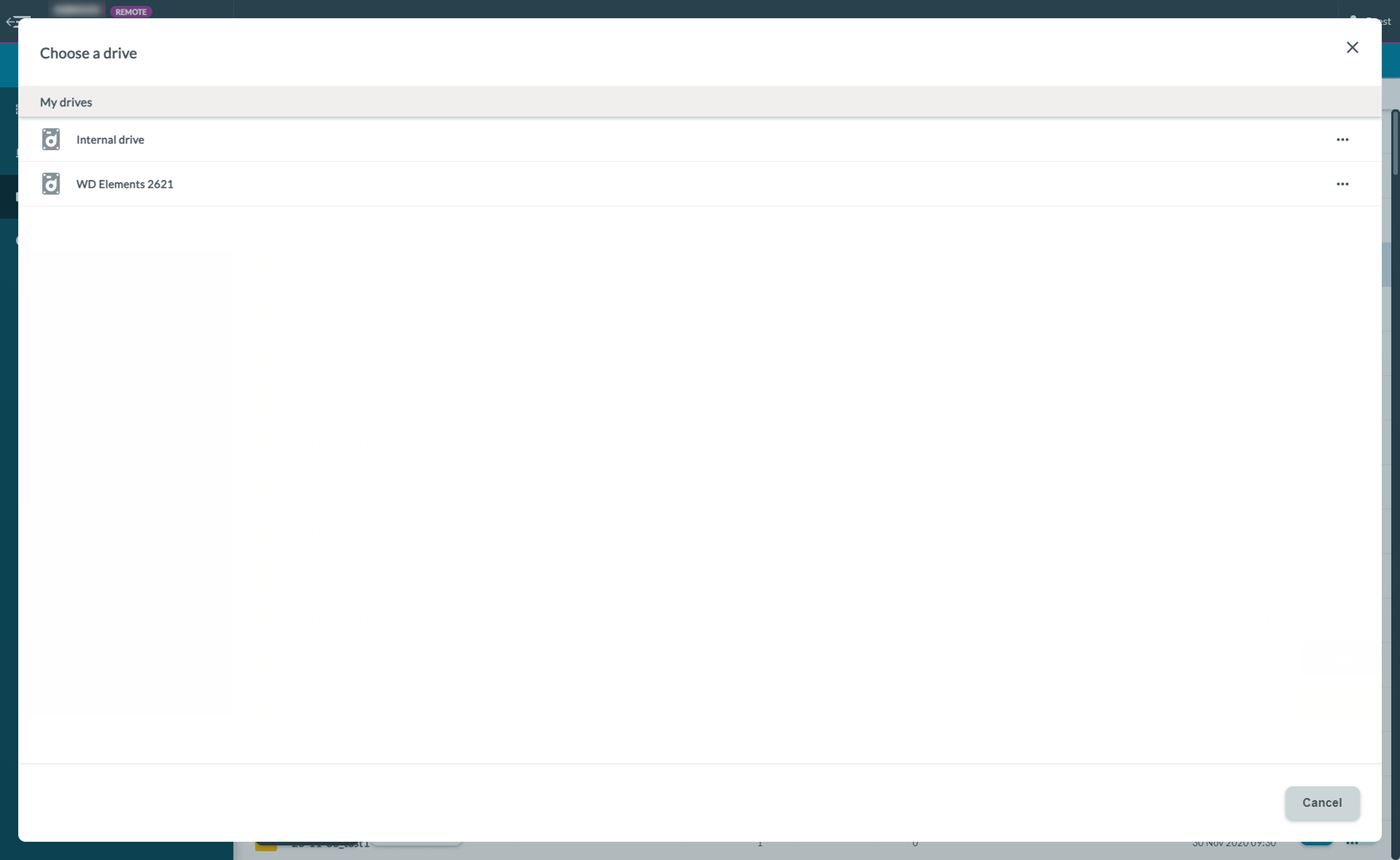
-
New directories can be created from the device GUI using the New Directory icon.
Click the icon in the bottom right corner to open Create New Directory and type in a directory name. Click Create.
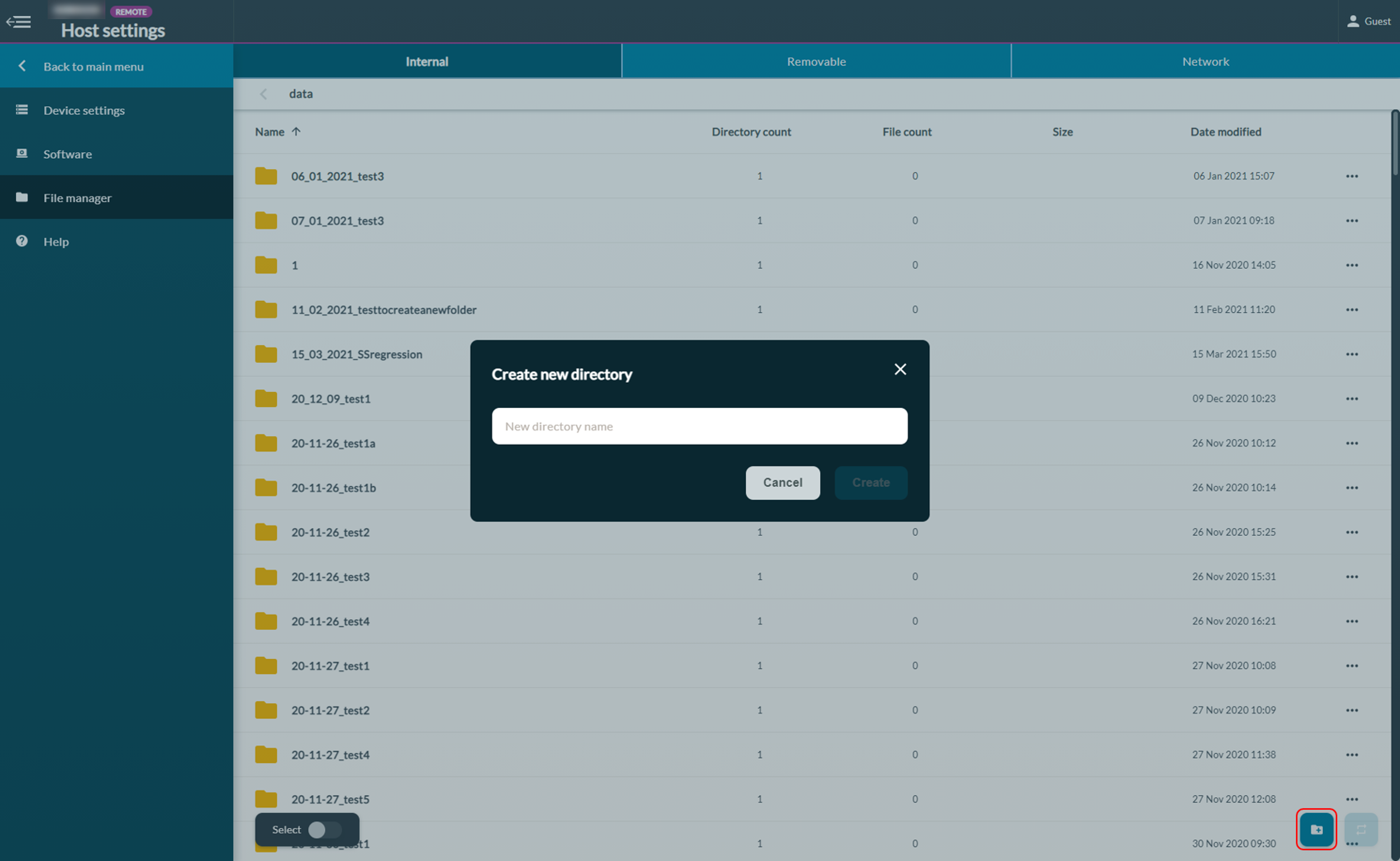
-
Disk management
Navigate to Device settings to view availabe disk space on the device.
Any peripherals plugged in, including USB, can be ejected using the Eject option.
A network drive can also be connected to the device by selecting Mount Network Drive and filing in the required credentials for connecting using a Samba (SMB) server or a Network File System (NFS).
Compatible disk formats:
SD and USB on MinION Mk1C supports DOS FAT, Windows 95 FAT, exFAT, and Linux ext(2|3|4).Please refer to the 'Mount Network Drive' section of this protocol for more information.
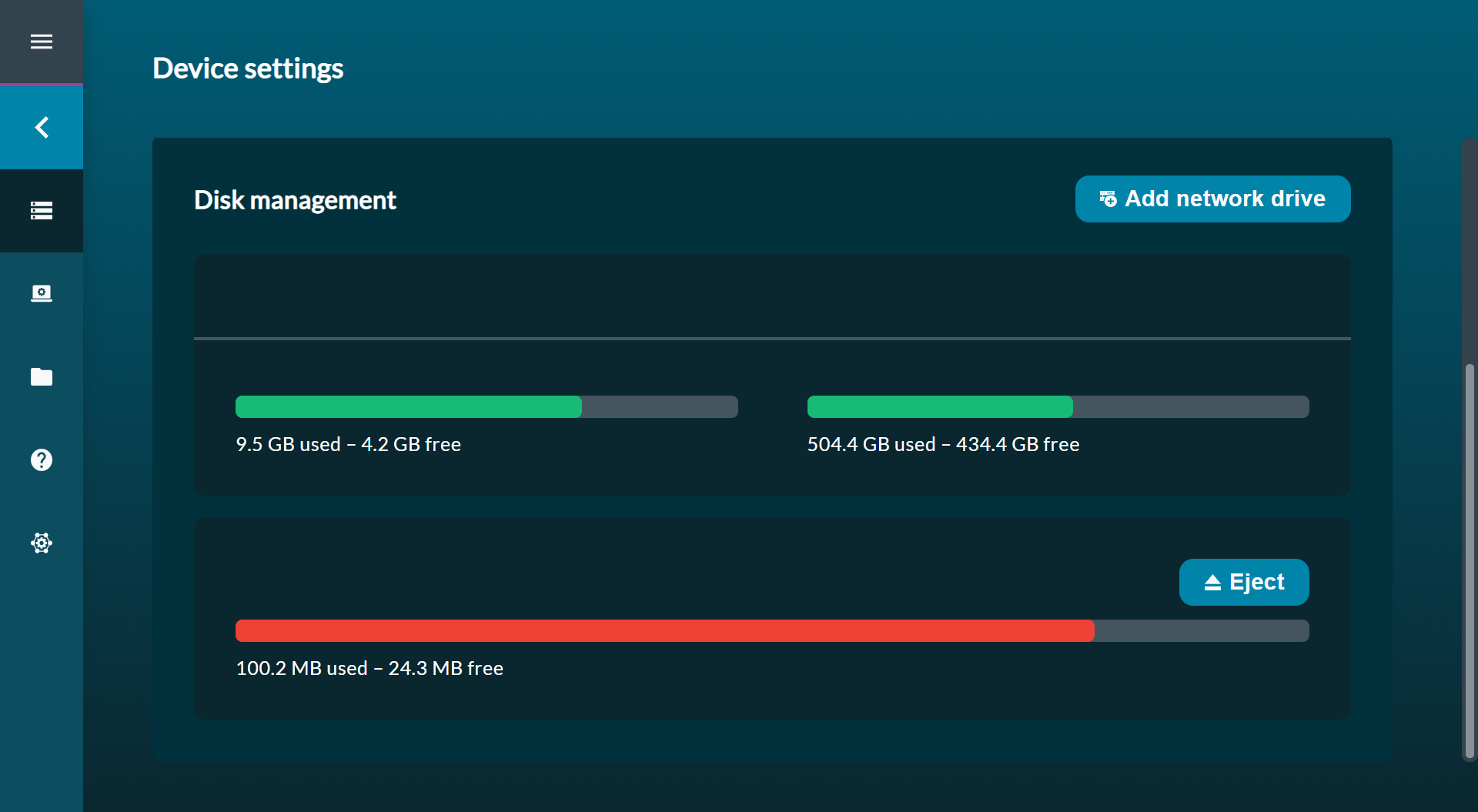
Data transfer via SFTP
Data transfer via SFTP
-
To transfer data using this method, you will first need to connect to your MinION Mk1C using SSH or via the Terminal.
For instructions, see the (Advanced) connecting by the command-line section of this user manual.
-
Filezilla - A multi-operating system (OS) compatible software for data transfer
You can use software like Filezilla, which enables data transfer for mounted hard drives on Linux, Windows, and macOS. It may also transfer using the SFTP protocol which is available whenever an SSH connection can be established.
Filezilla can be downloaded for various OS to enable data transfer from your MinION Mk1C.
The following default options can be entered:
Host – device ID or IP address (e.g. MC-111414)
Username – minit
Password – minit
Port – 22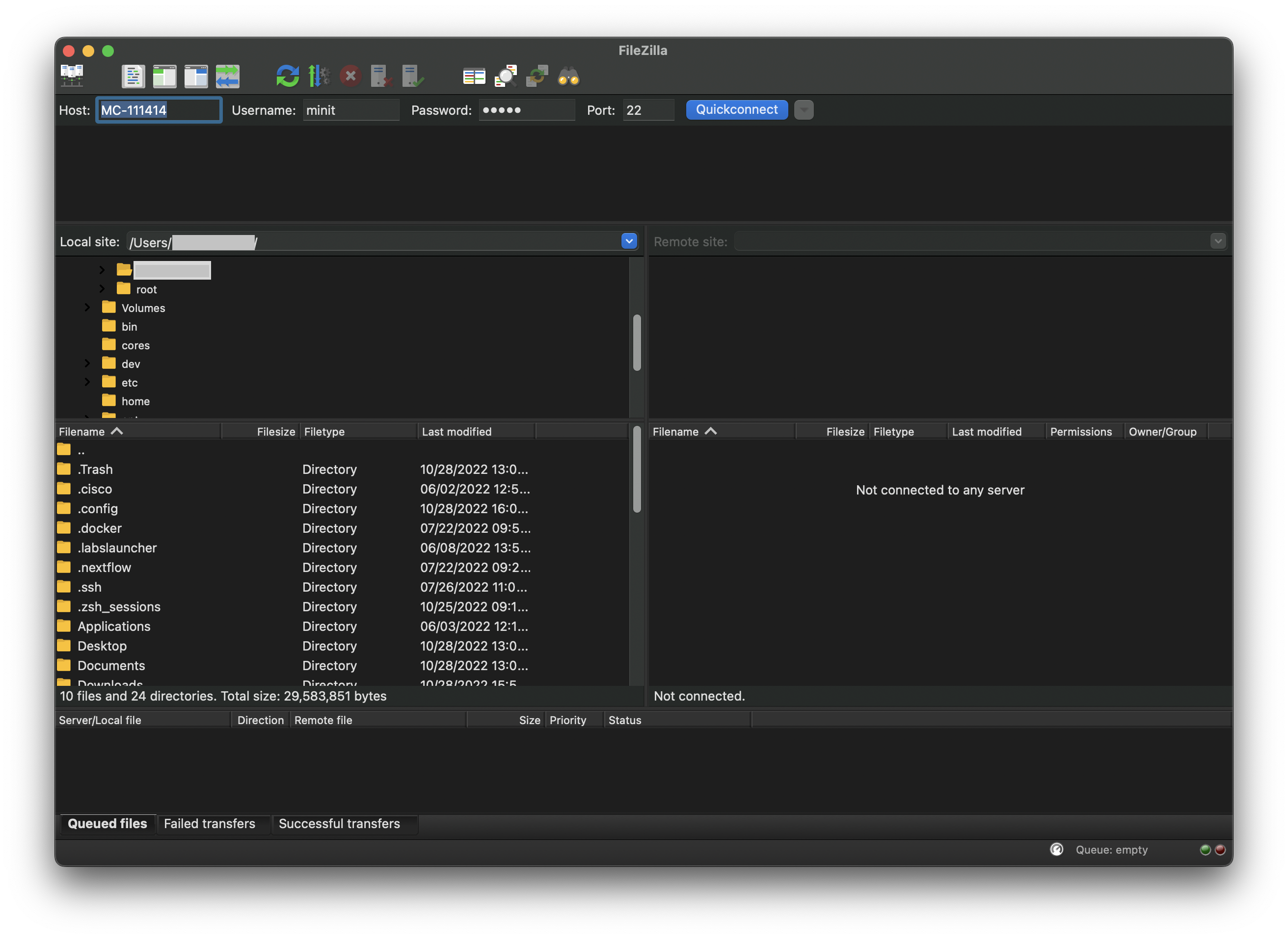
If it is your first time connecting, you will be asked to confirm the authenticity of the host. Check the box to Always trust this host, add this key to the cache and click OK to continue:
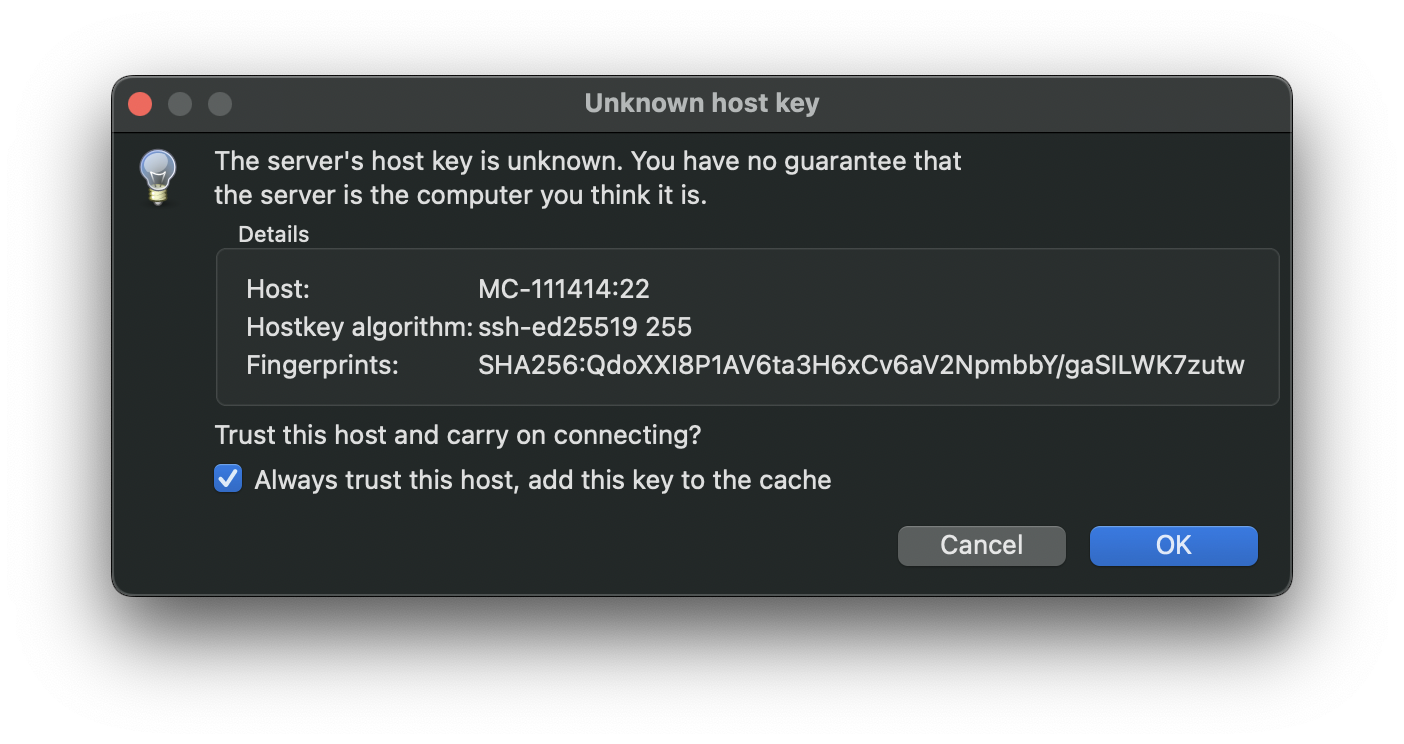
If the SFTP connection is successfully established, you will see the Mk1C file directory shown on the right-hand side of the UI. Please note that Filezilla defaults to the home directory (
/home/minit):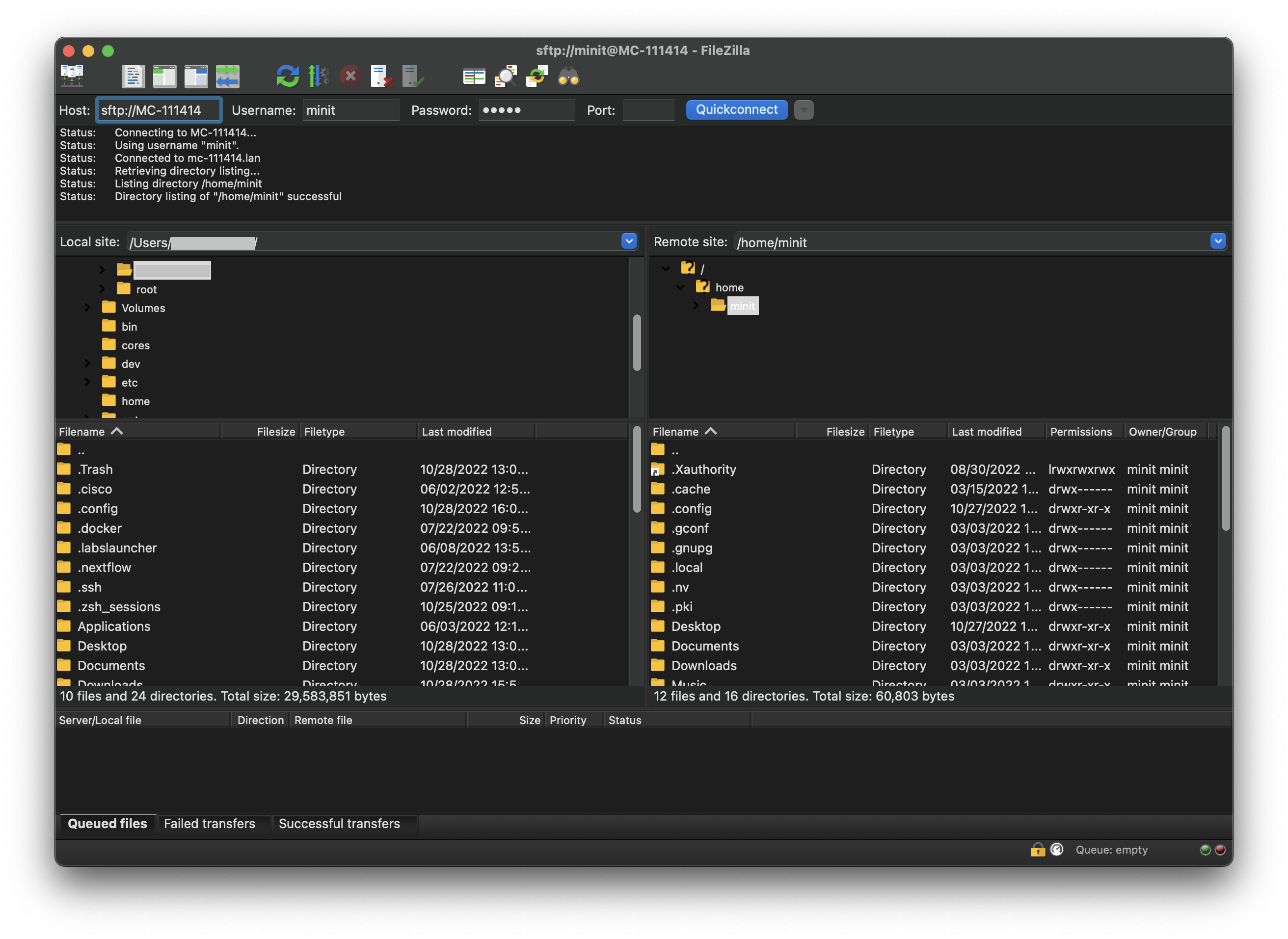
You can navigate to the /data directory by entering
/datainto the Remote site field and clicking Enter: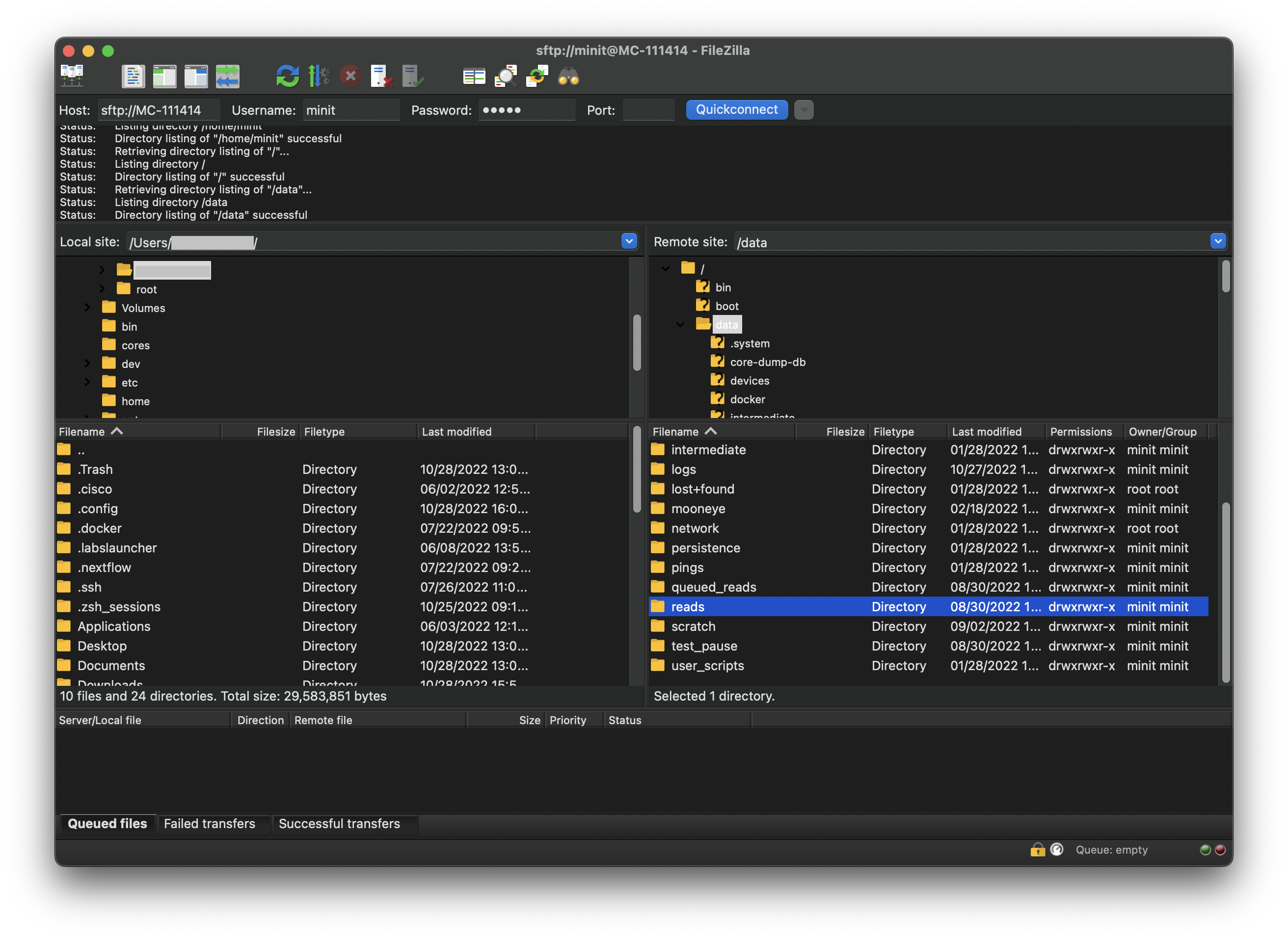
Rebooting and shutting down
Rebooting and shutting down
-
Wait for the dialogue box to open and click either 'Shut down' or 'Reboot'.

Updating the software
Updating the software via the UI
Updating the software via the UI
-
Overview
MinKNOW is the software used on nanopore sequencing devices. The software is described in more detail in the MinKNOW Technical Document. The MinKNOW Protocol provides instructions on how to use the software.
-
Firewall settings for Oxford Nanopore Technologies' devices
The Oxford Nanopore Technologies software will require access to the AWS IP ranges currently listed here:
http://docs.aws.amazon.com/general/latest/gr/aws-ip-ranges.html
Access to the following IP addresses is also needed:
178.79.175.200 96.126.99.215 -
Plug an Ethernet cable into the Ethernet port and connect to the network.
-
A dialogue box will open when a new update is available.
Select Get Update to update the device software automatically.
Updates may be skipped. However, we recommend to update the device as soon as updates are available. Some updates will be mandatory to use the device and are unable to be skipped.
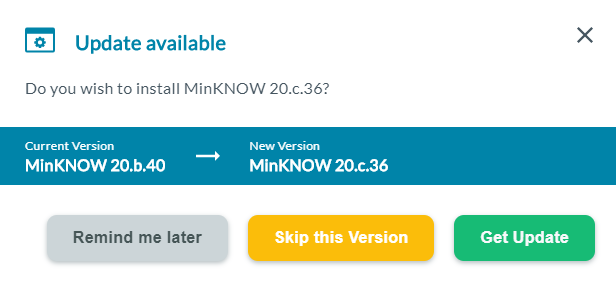
Note: For MinION Mk1B/Mk1D, clicking Get Update will open the Software Downloads page on the connected computer for you to download the updated MinION software.
-
You can also update the device from the Software page of the Host settings.
-
Select 'Get update'
-
Click Install Update in the installer window to download the new update.
A change log for the update is available in this dialogue box.
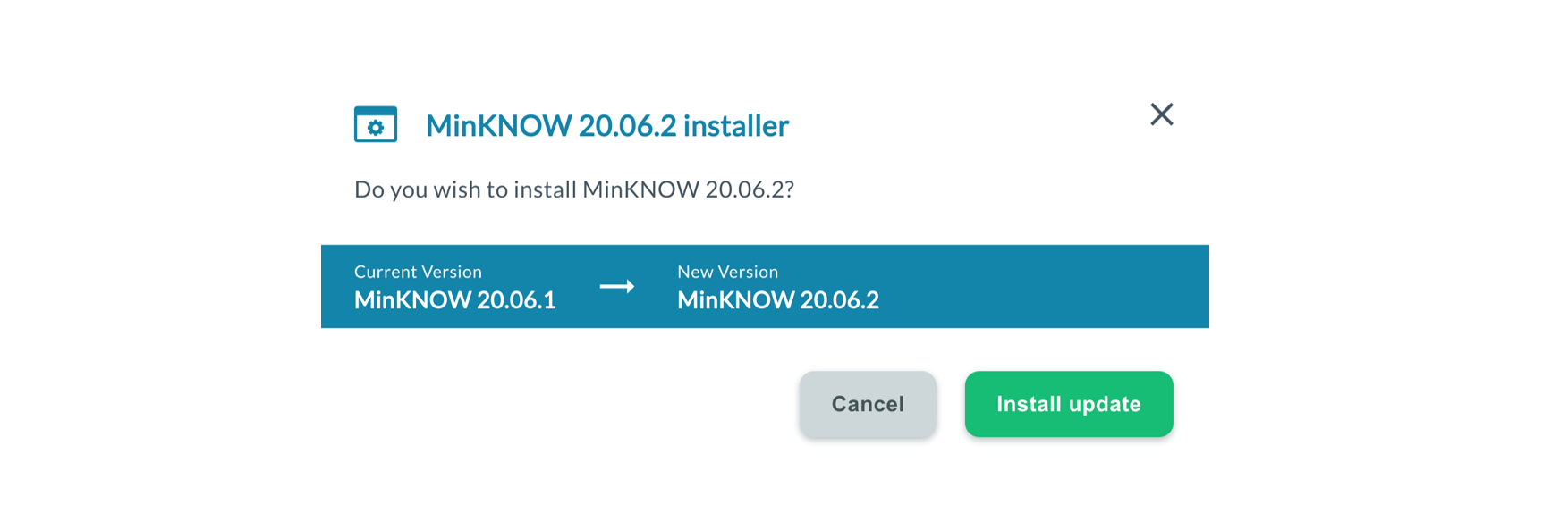
-
Wait for the software to update; this may take several minutes.
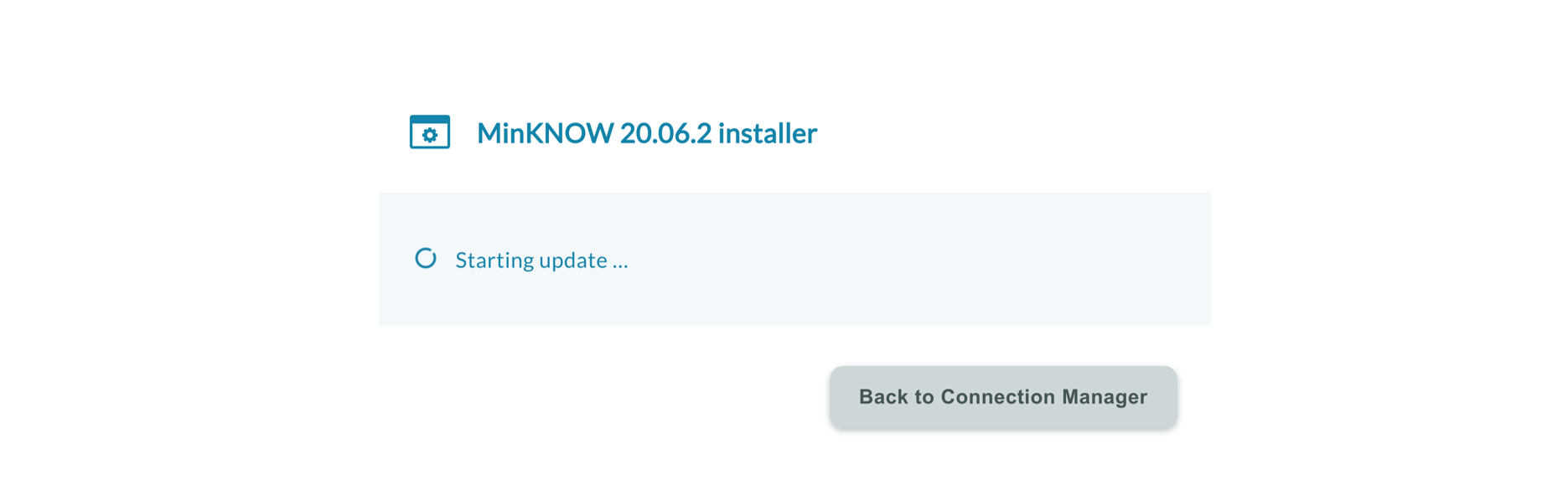
-
Check the software version number under 'Current version'.
(Advanced) Updating the software via SSH
(Advanced) Updating the software via SSH
-
Although MinION Mk1C software can be updated via the user interface, there are occasions where software updates have to be executed manually. This can also be done if the user prefers to update via the command line, since the UI does not give feedback during updates.
Always refer to the release notes for any version-specific commands that may be supplied.
-
Connect to the MinION Mk1C using SSH.
-
Open a terminal window, and update the list of available software using the following commands:
sudo apt clean
sudo apt update
sudo apt install ont-mk1c-release
These commands should complete successfully, without any errors or warnings. If you do see an error or warning message, check your MinION Mk1C is able to connect to the Internet. Run the following command to diagnose network connection problems:
sudo /opt/ont/mooneye/bin/ont-mooneye-check-network --verbose --diagnose
Once the commands have completed successfully without errors, please reboot the device using the command:
sudo reboot
-
To update all software (operating system and the MinKNOW software), enter the following command:
export DEBIAN_FRONTEND=noninteractive
sudo apt upgrade
-
Optional ActionAlternatively, to update just the MinKNOW software, enter the following command:
export DEBIAN_FRONTEND=noninteractive
sudo apt install ont-mk1c-release
-
If you are prompted to continue, type ‘y’ and press Enter.
-
Restart your MinION Mk1C following the update for all processes to complete successfully (this will not be prompted for).
OS update/device recovery using microSD cards
OS update/device recovery using microSD cards
-
From March 2022, we are delivering microSD cards with an OS update so you can use future versions of MinKNOW (22.03 onwards) with the latest features.
If you meet the requirements below, you can update your device before the microSD card arrives.
Note: there is no guarantee this process will work, as not all vendors of microSD cards have been tested internally at Oxford Nanopore.
-
Find out the current version of Ubuntu on your MinION Mk1C.
If your MinION Mk1C serial number is greater than MC-112454, your device shipped with Ubuntu 18.04 (Bionic).
Alternatively, on the user interface navigate to Settings and then Software. Click on the ‘I’ icon next to the MinKNOW version: you should see either
ubuntu-bionicorubuntu-xenial. -
Download the correct SD card image.
If your Mk1C is currently on Ubuntu Xenial, download the following image:
https://nanoporetech.box.com/s/bsuzar12lvjp15qawz421t9zghk59jw0Visit our Community support website for information on how to update MinKNOW on the MinION Mk1C after upgrading to Bionic (https://nanoporetech.com/support).
The recovery SD card for devices on Bionic is available here: https://nanoporetech.ent.box.com/s/gnhi8ogczj2z7jd2uxbfaxvt77oqrnyg
-
Complete the factory restore.
Power down the Mk1C. Insert the microSD card and power on your Mk1C. After 30 seconds you should see a System Recovery pop-up screen:
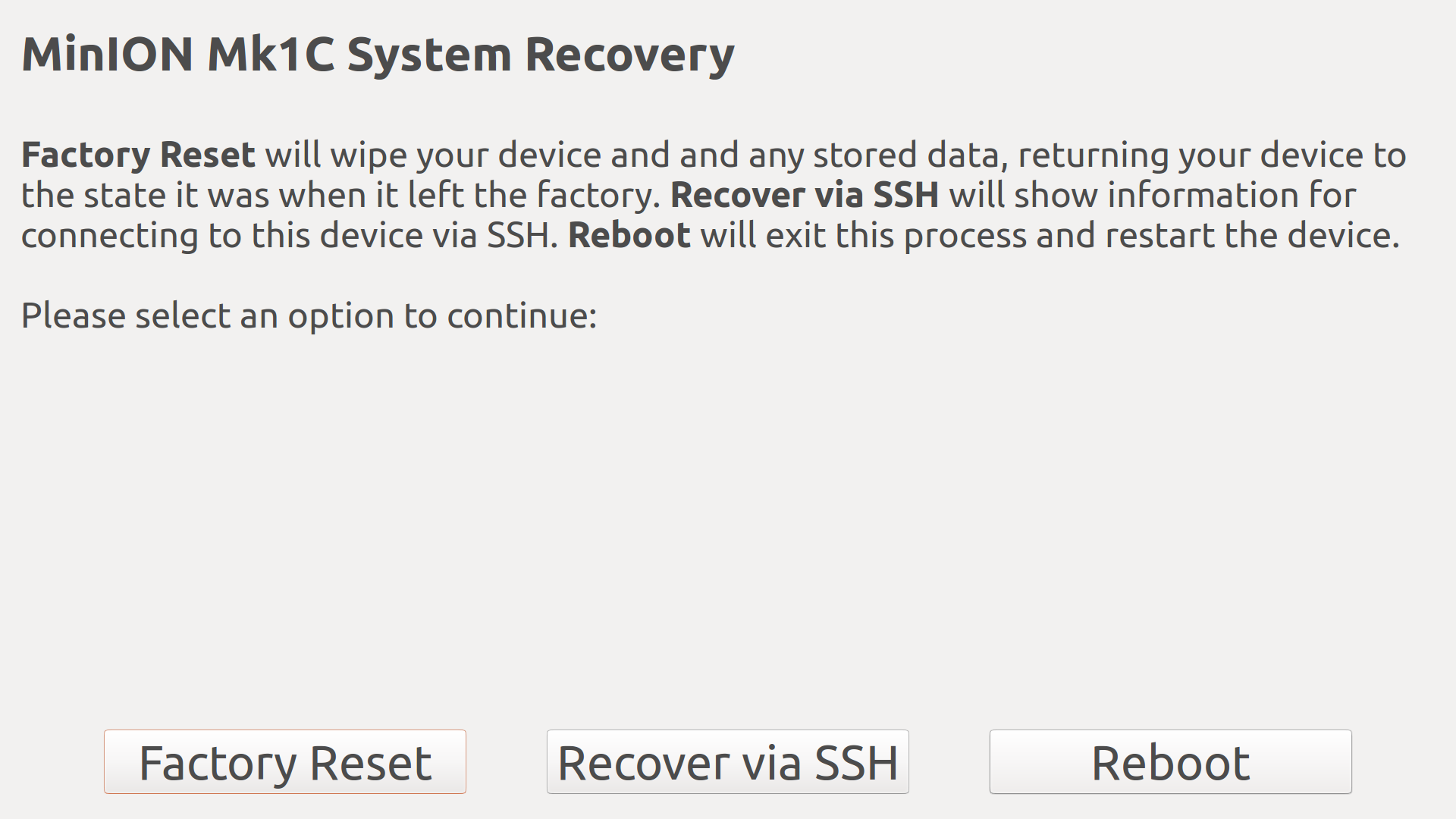
Select Factory Reset to re-image the device with the software on the microSD card.
Follow the on-screen instructions to complete the OS update.
If no screen is observed, it is likely you have downloaded the wrong microSD card OS image, so check your OS version again. Alternatively, your device needs to perform some pre-requisite actions, see the Troubleshooting section ("If your Mk1C does not boot from microSD card") for more information. If you have issues, contact support@nanoporetech.com.
-
Update to the latest version of MinKNOW for the MinION Mk1C, which supports the latest chemistry, bug fixes and performance enhancements.
Please visit our Oxford Nanopore FAQ and Help Centre if you are having difficulties updating MinKNOW on the MinION Mk1C.
-
Completing your OS update
All sequencing data stored in the /data folder is retained after the OS upgrade. However, please note that you may need to configure some device settings after the update.
If you use a mounted external storage to the Mk1C, you will need to remount the external storage. Follow the instructions in the Mount network drive section in this user manual.
If you cannot connect to the internet (you may see the error "Unknown connection 'static'"), follow the instructions in the (Advanced) Network configuration - static vs dynamic IP section in this user manual.
Updating the signing key to update MinKNOW (IMPORTANT)
Updating the signing key to update MinKNOW (IMPORTANT)
-
To add recognition of the signing key to a MinION Mk1C by command line without also updating the software, connect to the device via SSH.
For details on how to connect via Secure Shell for various operating systems, see the (Advanced) Connecting by the command-line section of this user manual.
-
Once connected, run the command:
sudo apt-key adv --fetch-keys https://cdn.oxfordnanoportal.com/apt/ont-repo.pub
sudo apt update
sudo apt install ont-mk1c-release
sudo poweroff
This command can also be used for MinKNOW for MinION Mk1B Linux installations.
-
Confirm that you can update MinKNOW via the MinION Mk1C UI after following the steps above.
If you are unable to update MinKNOW or check for updates, repeat the steps above again. If the issue is not resolved, contact Customer Support at support@nanoporetech.com.
Troubleshooting
Export logs
Export logs
-
In the 'Export Logs' panel, select 'Export'.
-
When the logs are successfully exported, the user will be notified of where they are located.
The logs will be downloaded as a TGZ file in the logs directory.
If your Mk1C does not boot from microSD card
If your Mk1C does not boot from microSD card
-
Some Mk1C devices with serial numbers MC-110999 or lower may not be able to recognise the microSD card with OS updates. Follow the steps below to change your device so that boot from SD card works.
-
Copy the file from the link below to your Mk1C.
https://nanoporetech.box.com/s/2vsqb3d6n5mbbtyrbpu1kyai2p3ohknj
Use the following command at your PC/Mac command line/terminal, respectively, to copy the attached file to your Mk1C:
scp ./u-boot.img minit@<your-device>:/home/minitNote: if you encounter issues, make sure that your PC/Mac is connected via Ethernet to the same network as your MinION Mk1C.
-
Connect to your device using SSH:
ssh minit@<your-device> -
Overwrite the kernel and kernel_b partitions with the image:
sudo dd if=~/u-boot.img of=/dev/disk/by-partlabel/kernelthen run:
sudo dd if=~/u-boot.img of=/dev/disk/by-partlabel/kernel_b -
Reboot the device:
sudo reboot nowLeave the device to boot to completion, and do not turn it off mid-reboot.
Become a full member
Purchase a MinION Starter Pack from Avantor to get full community access and benefit from:
- News - hear about the latest product updates
- Posts - interact with thousands of nanopore users from around the globe
- Software - download the latest sequencing and analysis software
Already have a Nanopore Community account?
Log in hereNeed more help?
Request a call with our experts for detailed advice on implementing nanopore sequencing.
Request a callInterested in microbiology?
Visit our microbial sequencing spotlight page on vwr.com.
Microbial sequencing